Parcours d’achat
Depuis la page d’accueil de la plateforme en marque blanche, vous pouvez :
- soit directement lancer une recherche de disponibilité, choisir une formule d’hébergement ou un certificat,
- soit vous loguer sur votre espace client en haut à droite. Interface depuis laquelle vous pourrez également acheter les mêmes services.
Rechercher la disponibilité d’un nom de domaine
Entrer le nom de domaine, avec ou sans extension, à rechercher. S’il n’y a pas d’extension, une liste de d’extensions sera proposée en résultats de recherche.
Appuyer sur le bouton rechercher :
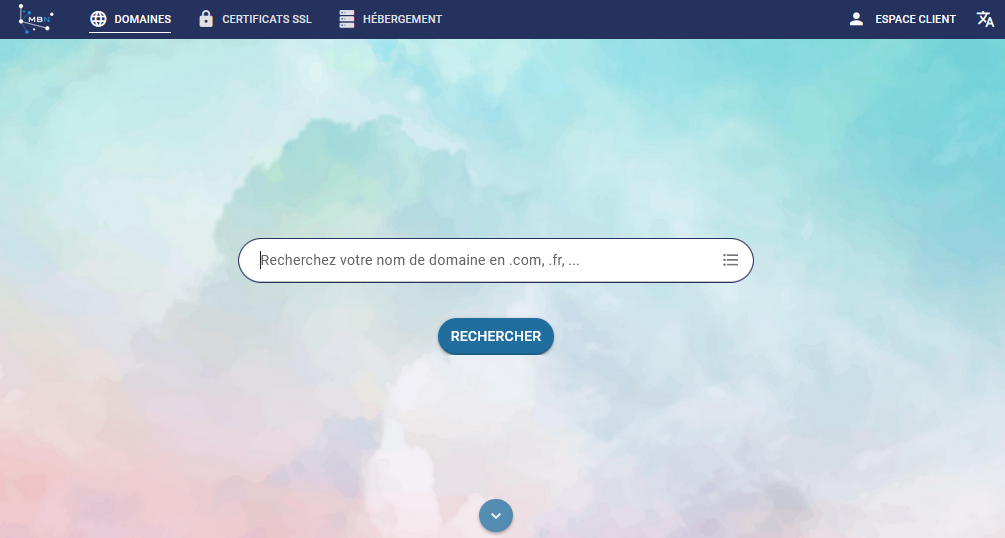
exemple de présentation
Vous pouvez effectuer une recherche multiple en cliquant sur l’icône ![]()
Il faudra alors saisir un nom de domaine par ligne.

Le résultat de recherche apparaît :
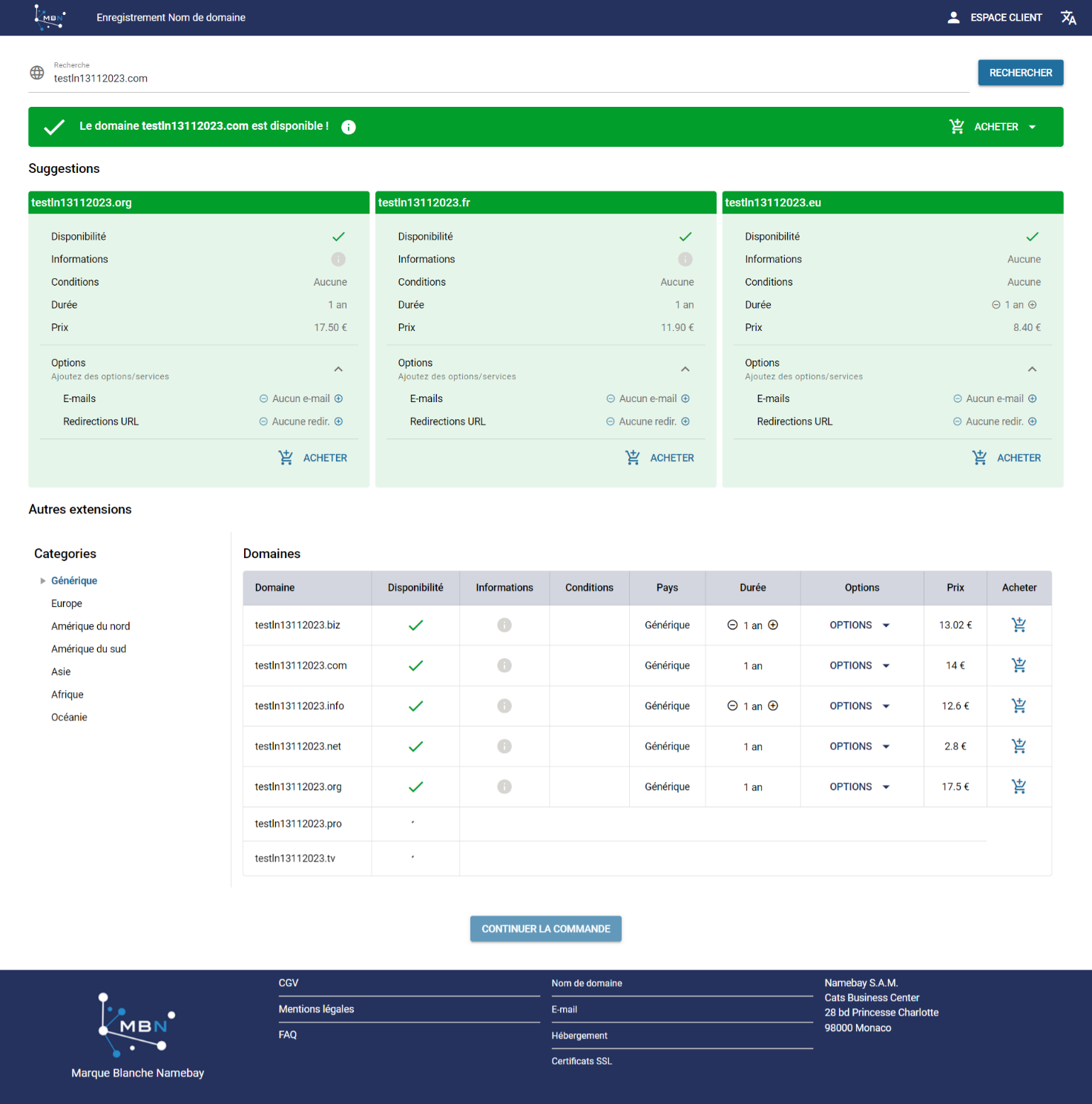
Les noms disponibles apparaissent en vert, les non disponibles en rouge.
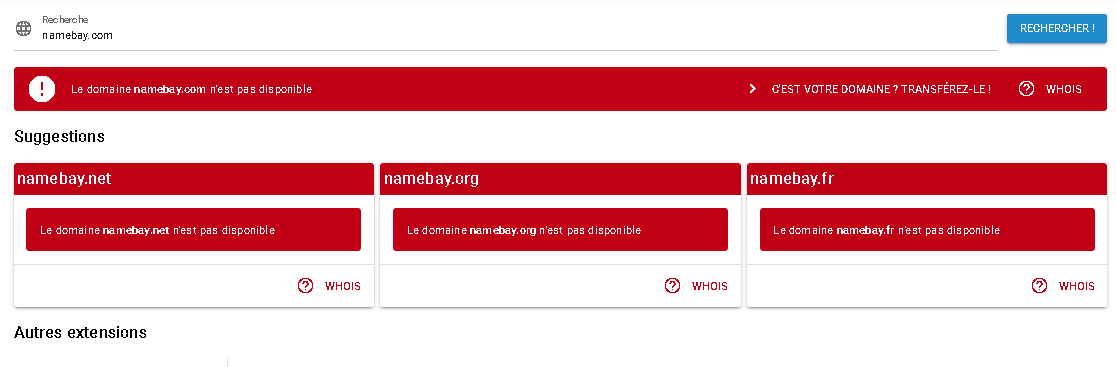
Si le nom de domaine non disponible vous appartient, vous pouvez demander à le transférer auprès des services de votre fournisseur.
Vous pouvez vérifier la propriété du nom de domaine en cliquant sur « Whois ».
Pour chaque nom de domaine, vous pourrez sélectionner quand cela est possible la durée, les options (e-mails et redirection URL).
Les noms de domaine sont alors placées dans le panier.
En appuyant sur le caddie, le nom de domaine se rajoute dans le panier : ![]() .
.
Lorsque votre prestataire propose l’option, vous pouvez ajouter les options e-mails, redirection URL et modifier la durée d’enregistrement (quand disponible) sur le nom de domaine.
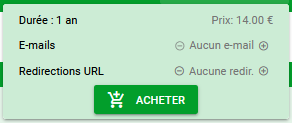
On peut également ajouter dans le panier les noms de domaine suggérés ainsi qu’en sélectionner d’autres dans « Autres extensions » :
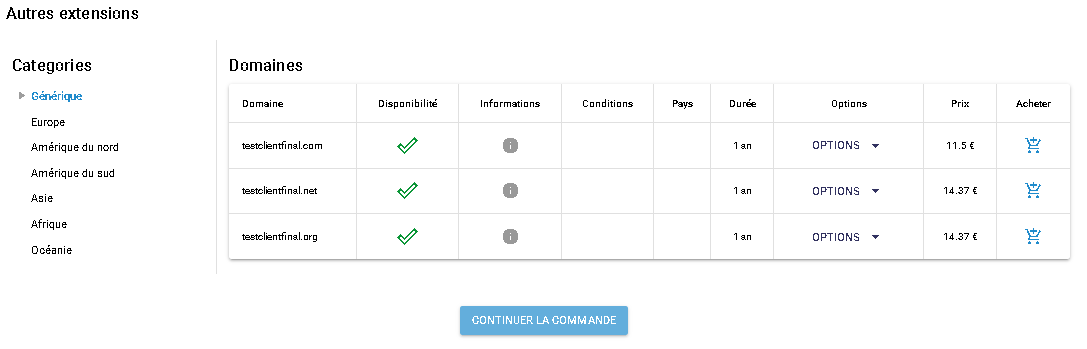
Certificats SSL
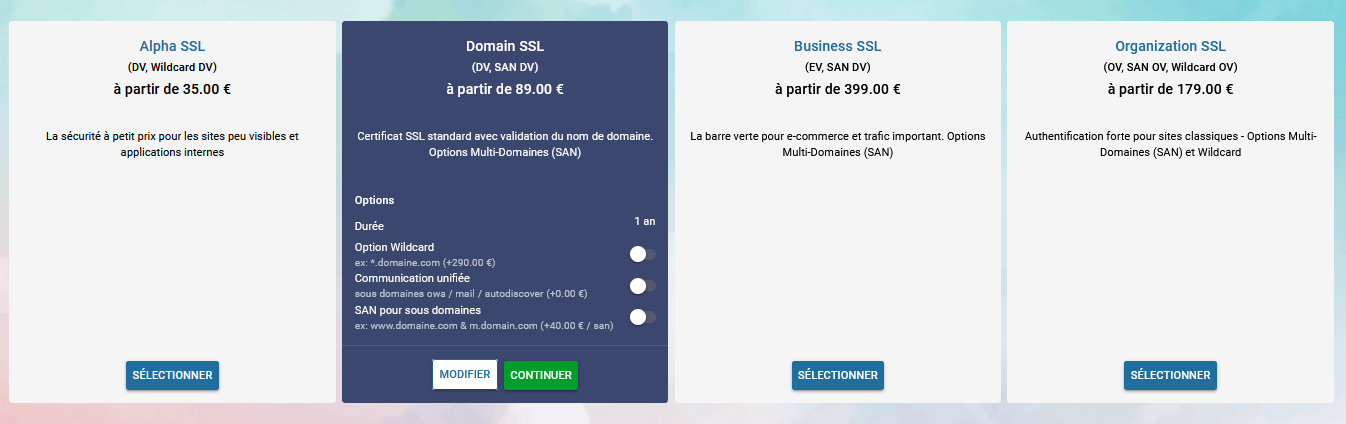
Exemple de produit, prix non contractuel
Les certificats SSL proposées relèvent de l’autorité de certification GlobalSign. Pour savoir quel certificat correspond à vos besoins, n’hésitez pas à demander conseil auprès de votre prestataire. Ce manuel d’utlisation n’a pas pour objet de vous présenter le service mais le processus de commande.
Vous pouvez sélectionner le certificat de votre choix, puis au choix des options puis « continuer ».
Si vous êtes logué sur votre espace client, le parcours continue. Sinon, il faudra dans un premier temps créer votre compte client en vous laissant guider par l’interface.
Selon le certificat, vous allez pouvoir cocher/décocher différentes options (Wildcard, SAN, FQDN), ainsi que différentes méthodes de validation.
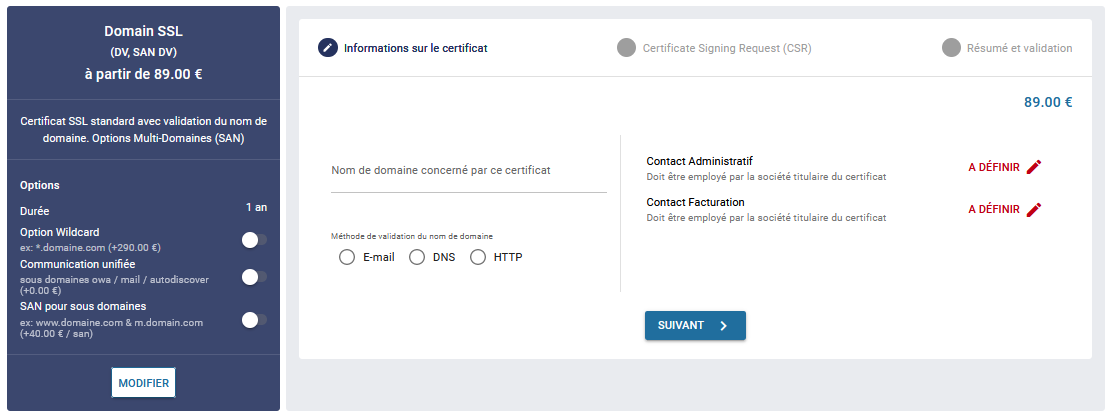 Exemple de produit, prix non contractuel
Exemple de produit, prix non contractuel
Il faut indiquer le nom de domaine ainsi que définir les contacts administratif et technique du certificat avec les boutons « A définir ».
Sur la page suivante, il vous sera demander de renseigner les informations nécessaires pour générer le CSR.
Lorsque que le CSR est généré, il est impératif de le télécharger afin de pouvoir utiliser le certificat.
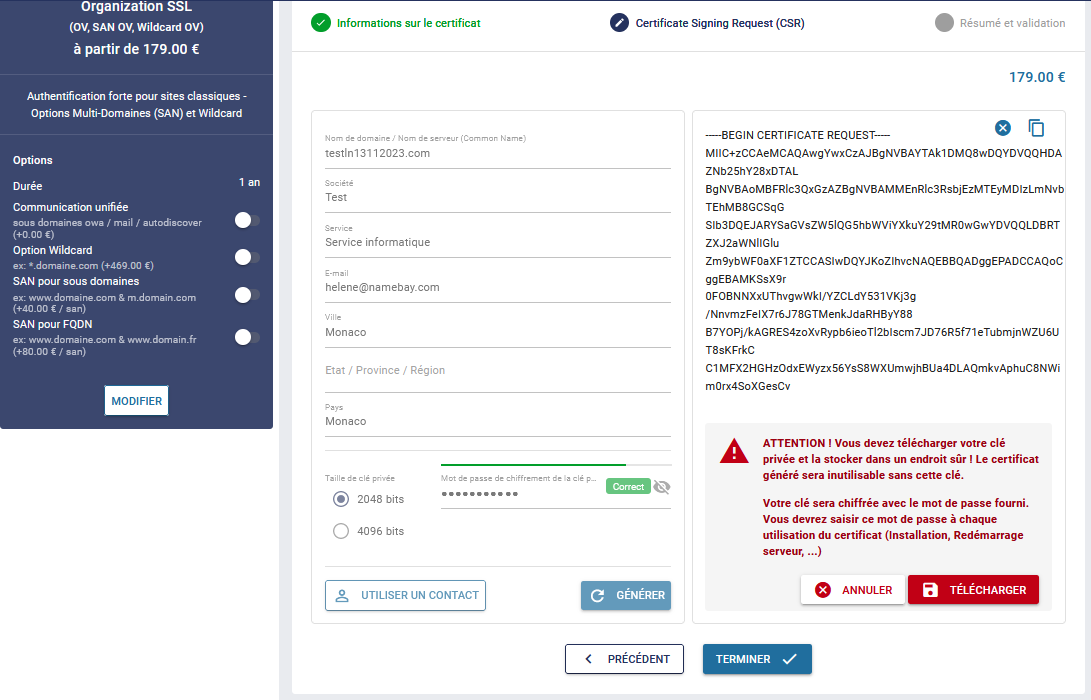
Le certificat est alors ajouté au panier et vous êtes redirigé vers le récapitulatif de commande.
Hébergements
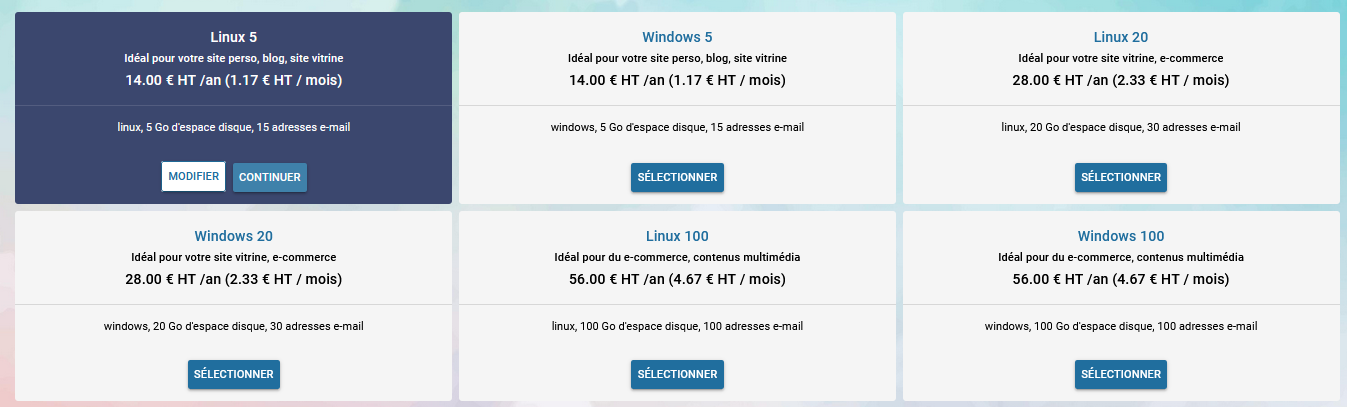
Exemple de produit, prix non contractuel
On sélectionne l’hébergement de son choix puis « continuer ».
Si vous êtes logué sur votre espace client, le parcours continue. Sinon, il faudra dans un premier temps créer votre compte client en vous laissant guider par l’interface.

On indique si l’on souhaite déposer le nom de domaine ou utiliser un nom de domaine déjà existant. Si on choisit de déposer le nom de domaine, une recherche de disponibilité se fait et le nom est ajouté à l’hébergement.
On ajoute le tout au panier et vous êtes redirigé vers le récapitulatif de commande.
Se connecter/ Créer son compte client
Lorsque l’on souhaite souscrire un service sans être logué directement sur un compte utilisateur, l’étape qui vient après la sélection du produit est de se loguer sur son compte ou créer un compte client.
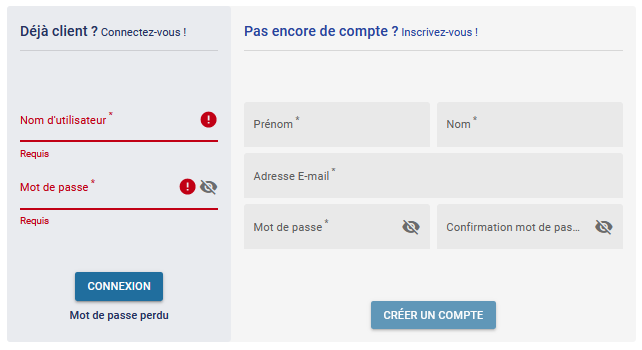
Dans le cas où vous avez perdu votre mot de passe, vous avez le lien mot de passe est perdu qui vous permet de le réinitialiser.
Vous pouvez alors saisir l’adresse e-mail du compte pour recevoir un lien de réinitialisation du mot de passe. Dans le cas où une adresse e-mail est utilisée pour plusieurs comptes, vous allez pouvoir sélectionner pour lequel vous souhaitez recevoir le lien de réinitialisation.
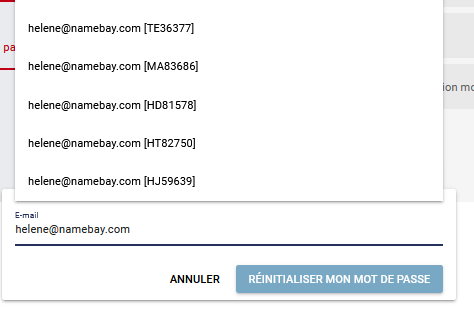
La création de compte se fait en plusieurs étapes :

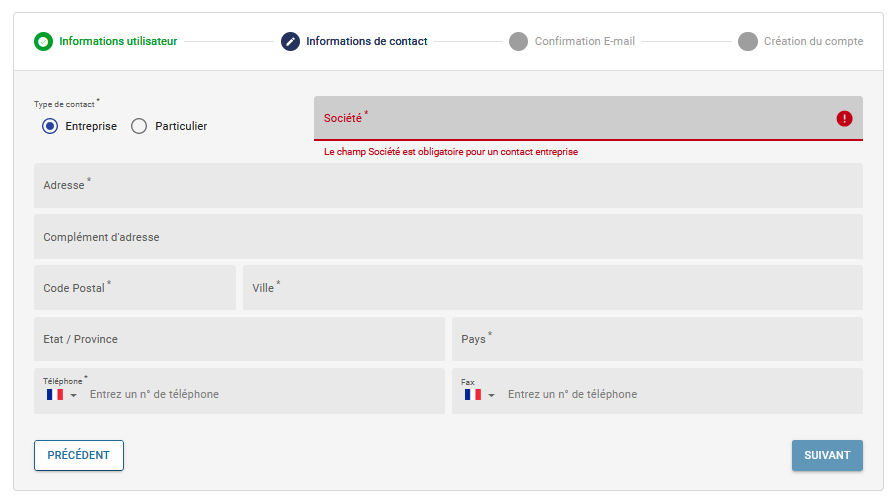
On peut créer un compte en tant que particulier ou entreprise (attention aux conditions d’enregistrement des extensions choisies).
Si l’option d’envoi d’un code pour vérifier l’existence d’un compte e-mail est activée, alors il faudra saisir le code à l’étape suivante après avoir cliqué sur « Recevoir un code » :
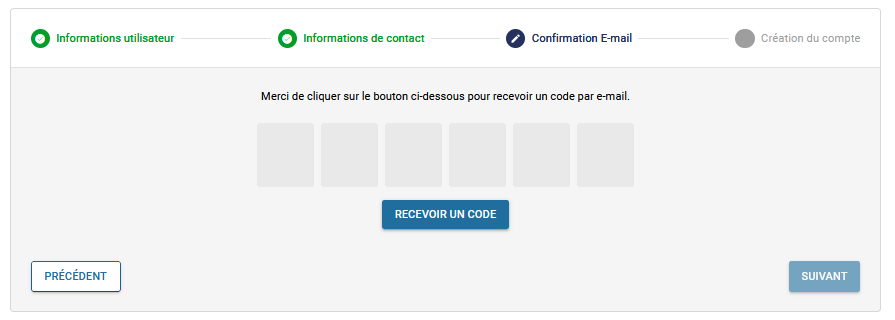
Une fois le code validé, le compte est créé et la page suivante est le récapitulatif de commande.
Validation du panier sans personnalisation des options
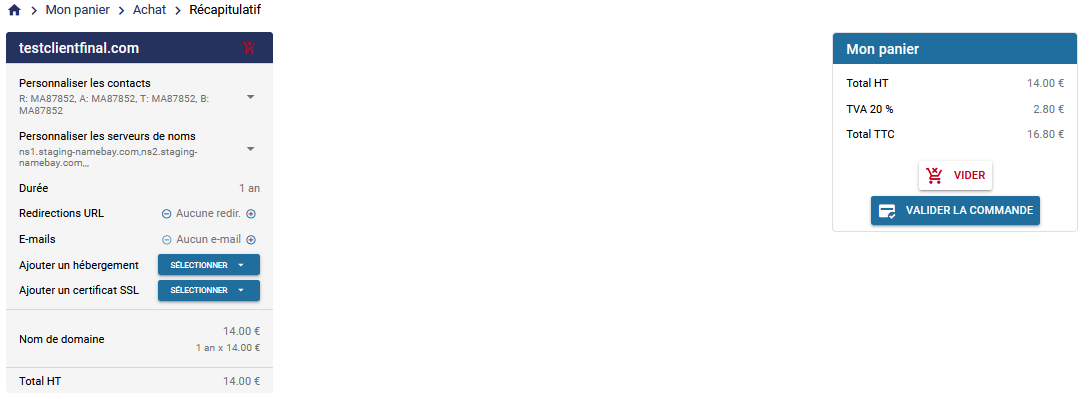
Si toutes les options vous conviennent, il vous suffit de valider la commande pour lancer la demande d’enregistrement de votre/vos noms de domaine et services.
Validation du panier après personnalisation des options
Personnaliser les contacts
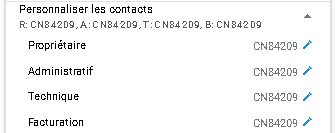
Cliquer sur le stylet pour modifier les contacts.
Vous pouvez : soit sélectionner un contact existant, soit créer un nouveau contact.
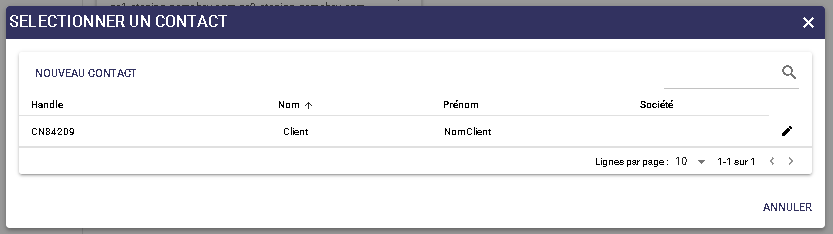
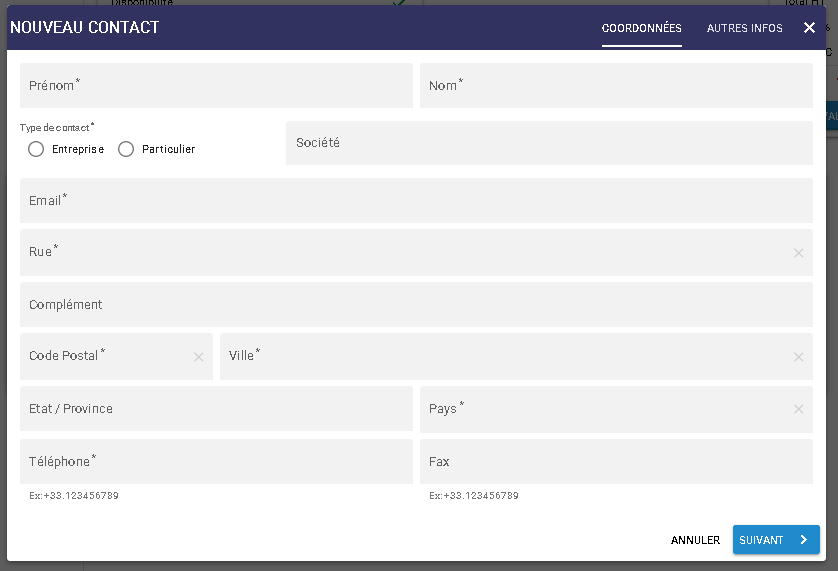
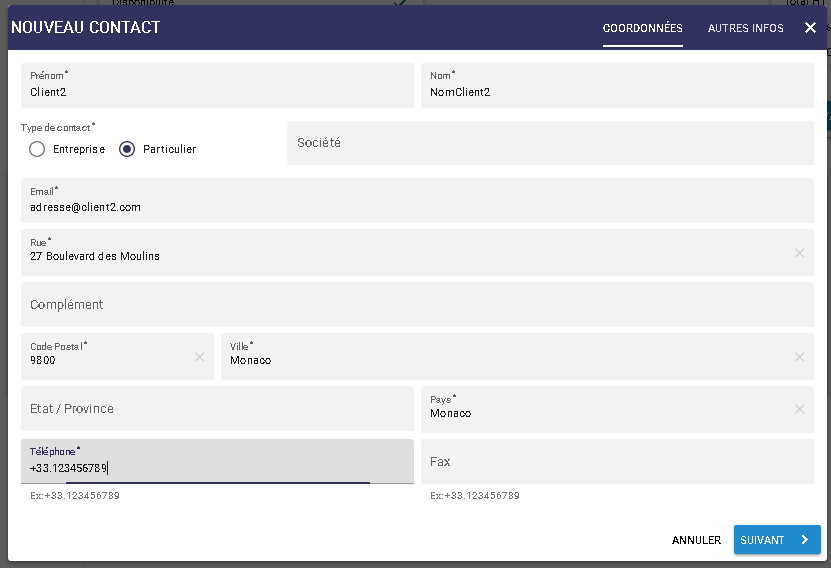
Une fois le contact créé, vous pouvez le sélectionner puis cliquer sur « choisir » pour confirmer votre choix.
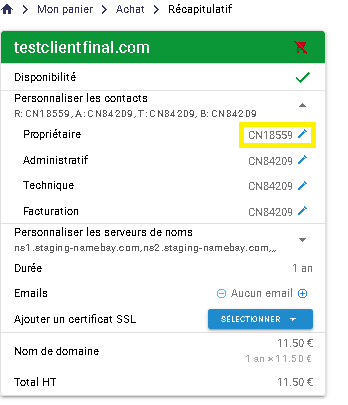
Personnaliser les serveurs de noms
Ouvrez l’option pour modifier et ajouter/modifier un serveur de nom.
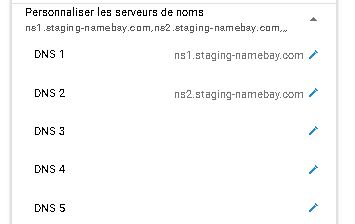
Ajouter une/des redirections URL
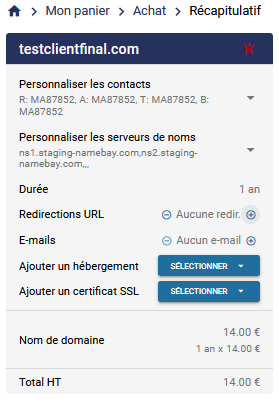
Il suffit d’ajouter l’option en cliquant sur +. Elle s’ajoute alors au nom de domaine.
Ajouter des comptes e-mail
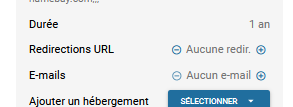
Rajouter des comptes e-mail en utilisant le + et le -.
Ajouter un hébergement
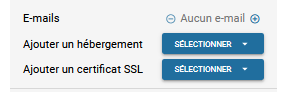
Sélectionnez la formule d’hébergement qui correspond à vos besoins :
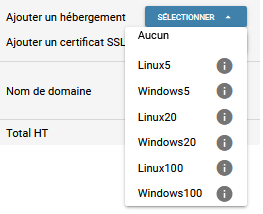
Une fois choisie, la formule d’hébergement apparaît en vert :
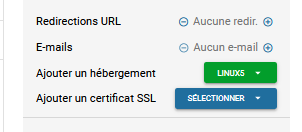
Ajouter un certificat SSL
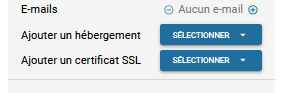
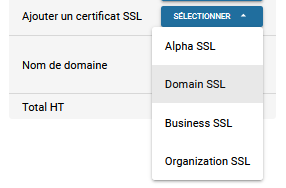
Lorsque vous sélectionnez un certificat, une nouvelle page s’ouvre. Le parcours d’achat est alors celui mentionné en rubrique : 1.2. Certificats SSL
Vous pouvez valider votre commande en choisissant votre mode de paiement.
Espace client
Tableau de bord
Le tableau de bord présente en un seul coup d’œil les éléments essentiels pour la gestion de vos services : le solde du compte, le solde nécessaire pour les auto-renouvellements à venir, le nombre de noms de domaine liés au contact, le nombre de contact géré par le compte client, le nombre de certificats SSL et d’hébergements.
Dans le cas où l’authentification à 2 facteurs n’est pas activé, l’utilisateur est invité à l’activer.
On peut aussi visualiser les services arrivant bientôt à échéance.
On obtient le détail de chaque rubrique en cliquant dessus.
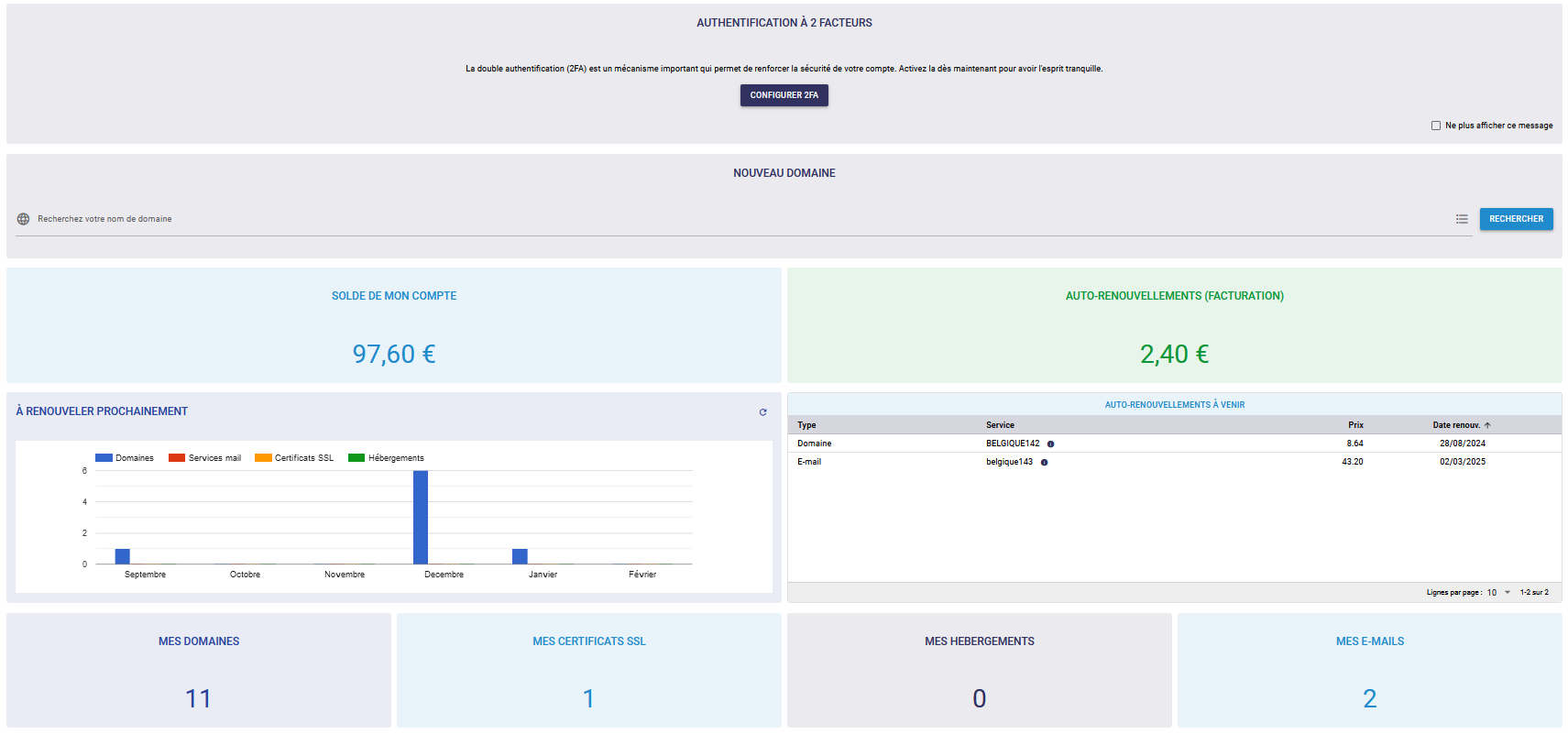
Mes informations
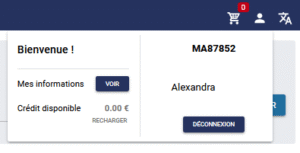
En survolant l’icône ![]() , un menu apparaît. Vous pouvez accéder et modifier vos informations en cliquant sur le bouton « Voir ».
, un menu apparaît. Vous pouvez accéder et modifier vos informations en cliquant sur le bouton « Voir ».
La page de votre contact apparaît.
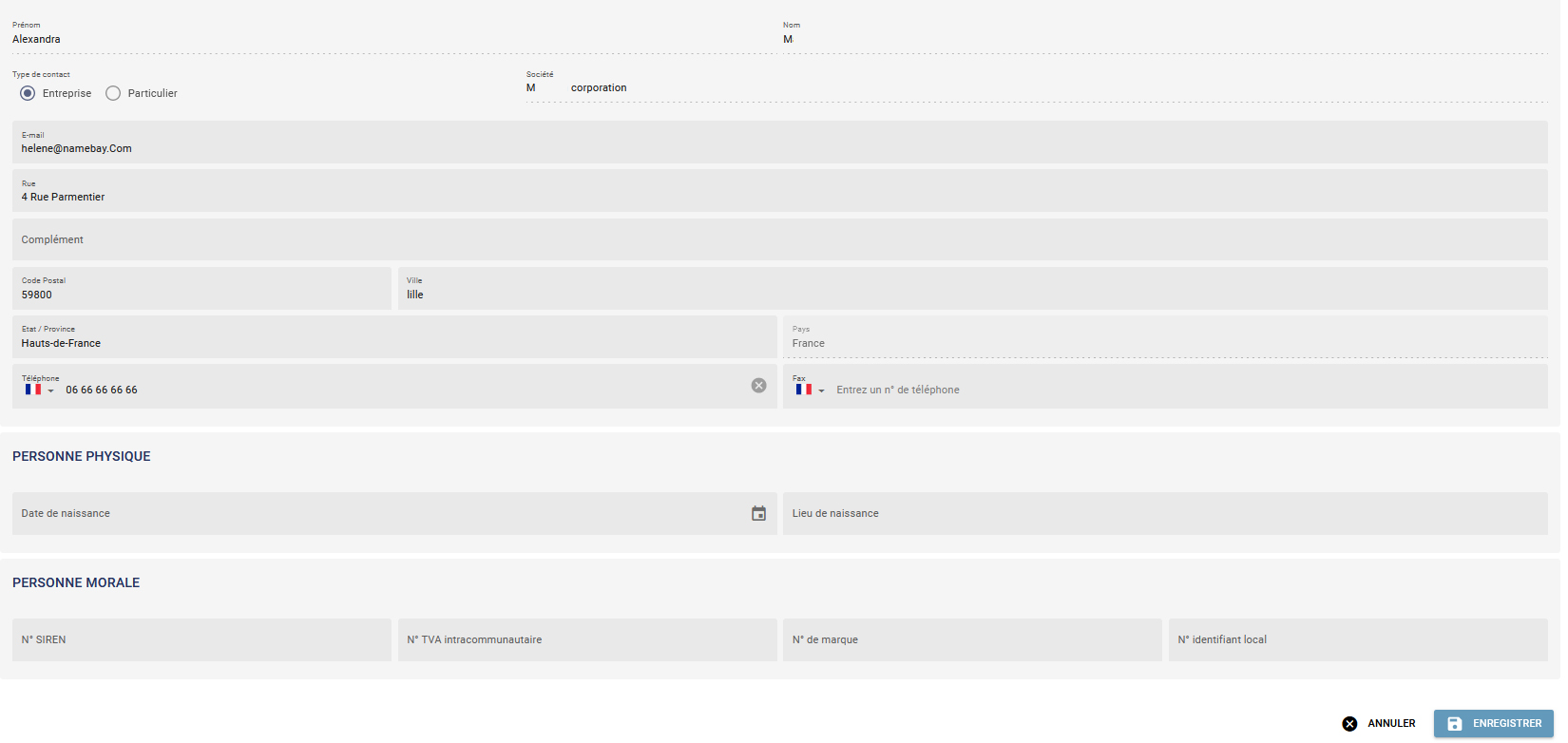
Vous pouvez modifier vos informations, en dehors de votre nom/prénom et nom d’organisation et pays. Pourquoi ? Parce que ces informations pourraient être liées à l’enregistrement d’un nom de domaine ainsi que pour des raisons de facturation.
Le reste des champs est modifiable.
Vous pouvez également y modifier le mot de passe de votre compte.
Cette rubrique vous permet d’activer la double authentification par e-mail ou authenticator :
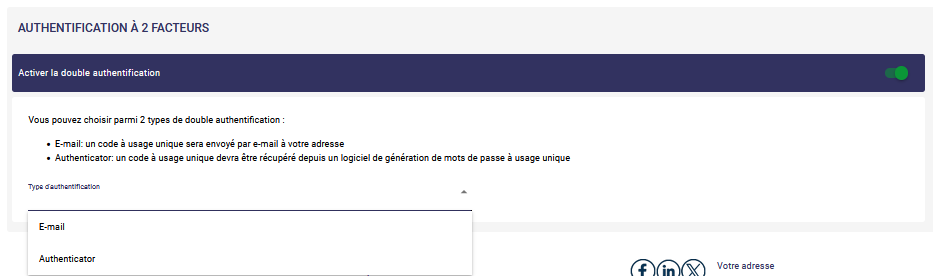
Sélectionnez le type d’authentification puis soit recevez le code par e-mail pour confirmer la réception ou scannez le QR code et indiquez le code reçu.
L’authentification par double facteur est alors activée.
Recharger le solde de mon compte
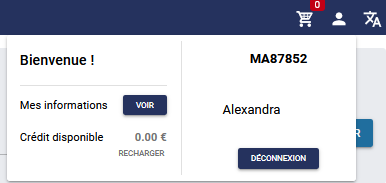
En survolant l’icône ![]() , un menu apparaît. Vous pouvez alors cliquer sur « recharger » pour recharger votre compte client.
, un menu apparaît. Vous pouvez alors cliquer sur « recharger » pour recharger votre compte client.
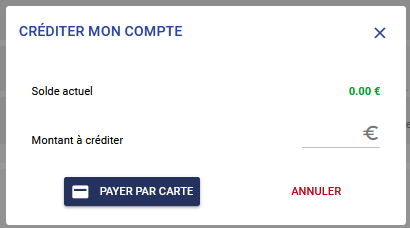
Saisissez le montant à créditer sur votre compte puis « Payer par carte ». Vous serez alors redirigé vers l’interface de paiement par CB.
Domaines
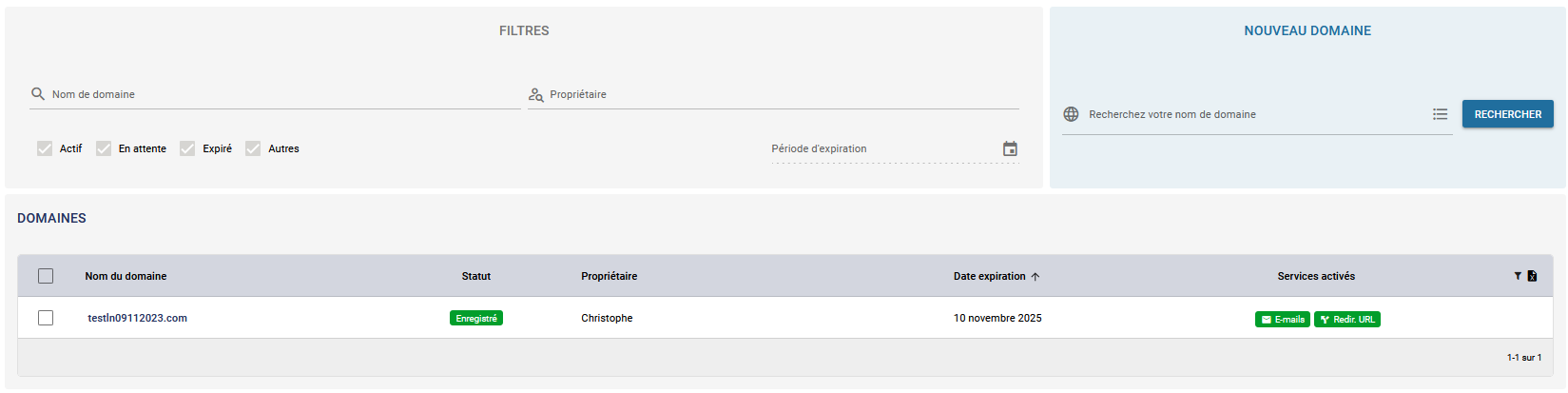
Dans cette rubrique, vous pouvez visualiser l’ensemble de vos noms de domaine.
Grâce aux filtres, vous pouvez sélectionner les noms de domaine à afficher :

Sur la droite, vous pouvez rechercher la disponibilité d’un nouveau nom de domaine, et ainsi repartir dans le processus d’enregistrement.
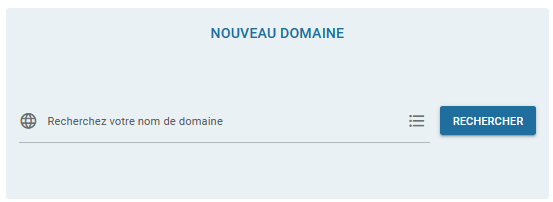
Dans le tableau de votre nom de domaine, vous pouvez afficher/masquer des informations sur vos nom de domaine à l’aide de l’icône ![]() :
:
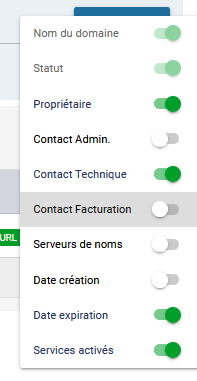
Vous pouvez réaliser un export Excel de vos noms de domaine à l’aide de l’icône : ![]() .
.
En cliquant sur le nom de domaine, vous en obtenez le détail :
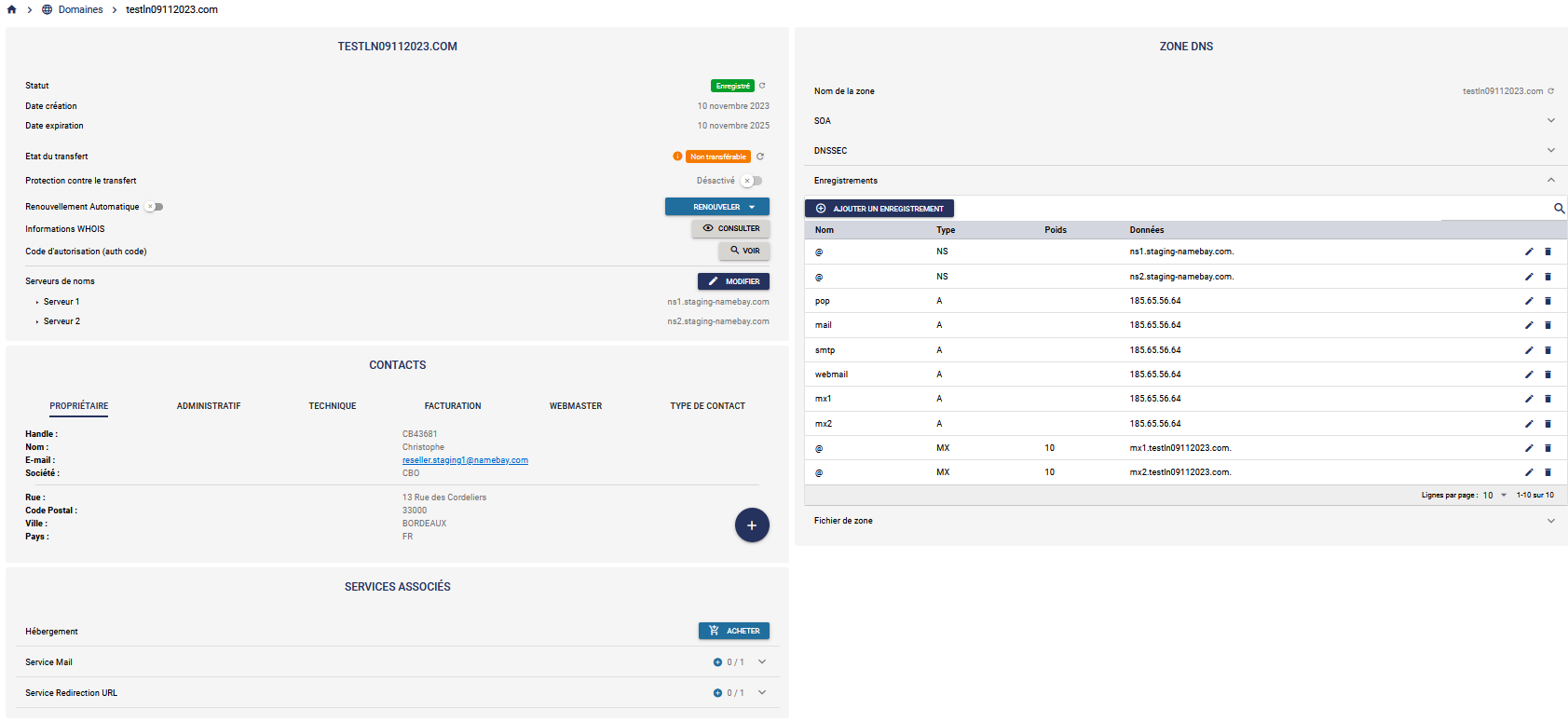
Informations principales
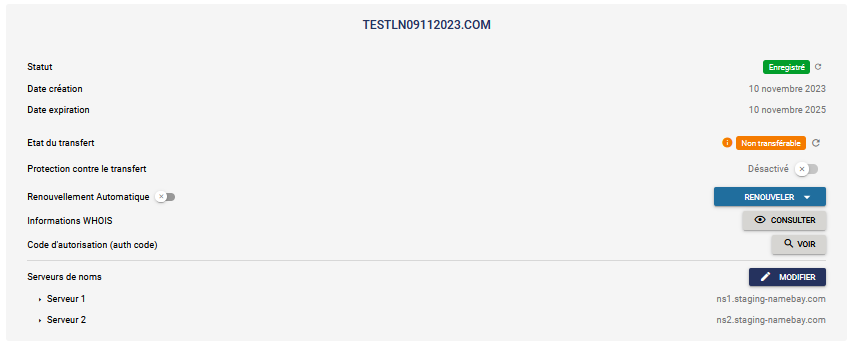
Depuis cette rubrique, vous pouvez vérifier :
- Son Statut,
- Sa date de création et expiration
- Si le nom est transférable et dans quel état de transfert il est.
- Si le nom est protéger contre le transfert (nous vous conseillons d’activer l’option)
- L’activation du renouvellement automatique, ainsi que la possibilité de renouveler noms de domaine et services
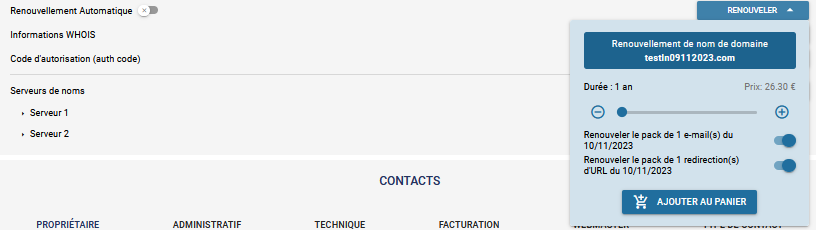
- Un lien vers les informations du Whois
- Le code d’autorisation si la permission vous en est donnée
- Les serveurs de noms, modifiables en cliquant sur le bouton « modifier » si vous en avez la permission
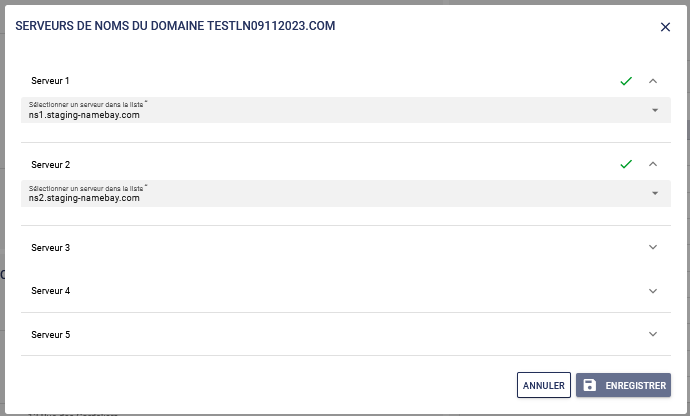
Informations de contacts
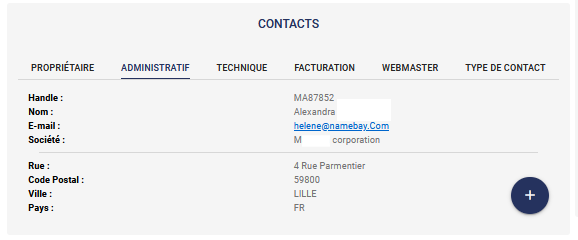
Vous pouvez ici visualiser et modifier les contacts associés au nom de domaine : les contacts liés au nom de domaine et les contacts « droits extérieurs », si vous avez créé ce type de contact. Vous pouvez aussi créer un nouveau contact.
NB : Le changement de propriétaire (registrant) est une opération payante.
NB2 : Il n’est pas possible de modifier le contact administratif.
Informations des Services associés :
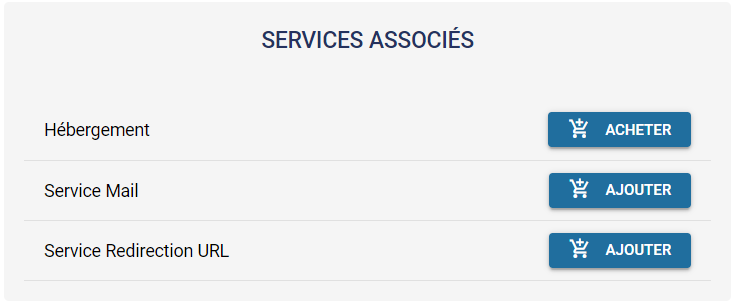
Ou par exemple
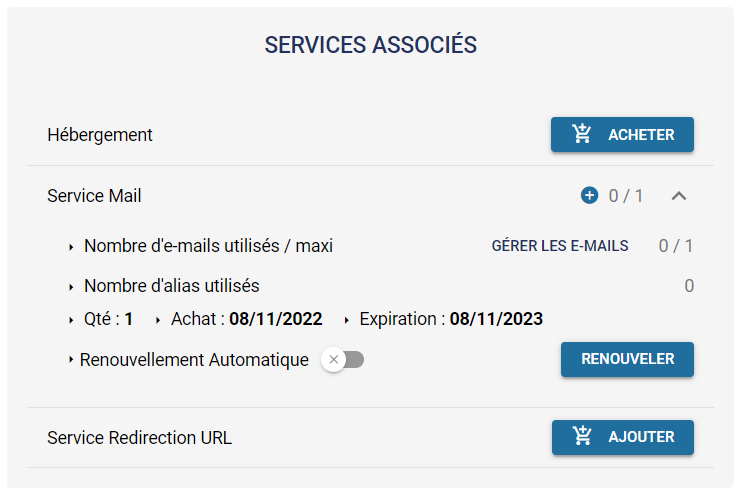
Si vous n’avez aucun service associé au nom de domaine, c’est ici que vous pourrez ajouter/acheter le service : e-mail, hébergement, redirection URL.
- Hébergement :
Le bouton « acheter » mène au cycle d’achat des packs d’hébergement.
Si le nom de domaine a déjà un hébergement, vous pouvez le renouveler/activer le renouvellement automatique.
Avec le bouton « Gérer », vous serez conduit à la page de gestion de l’hébergement.
- E-mail :
Le bouton « Ajouter » vous permettra d’ajouter des comptes e-mails sur le nom de domaine via le cycle d’achat.
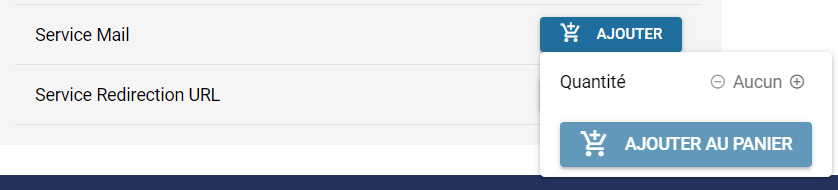
Si le service E-mail est activé sur le domaine, il est alors possible de le renouveler/activer le renouvellement automatique.
Avec le bouton « Gérer les e-mails », vous serez conduit à la page de gestion des adresses e-mail.
- Redirection URL :
Le bouton « Ajouter » vous permettra d’ajouter l’option redirection URL sur le nom de domaine via le cycle d’achat.
Si le nom de domaine a déjà l’option, vous pouvez le renouveler/activer le renouvellement automatique.
Avec le bouton « Créer », vous pourrez paramétrer directement la redirection du nom de domaine.
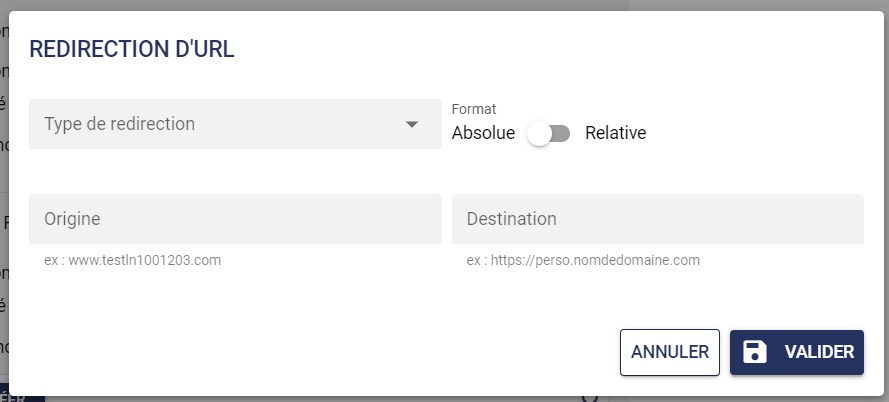
Il faut tout d’abord choisir le type de redirection :
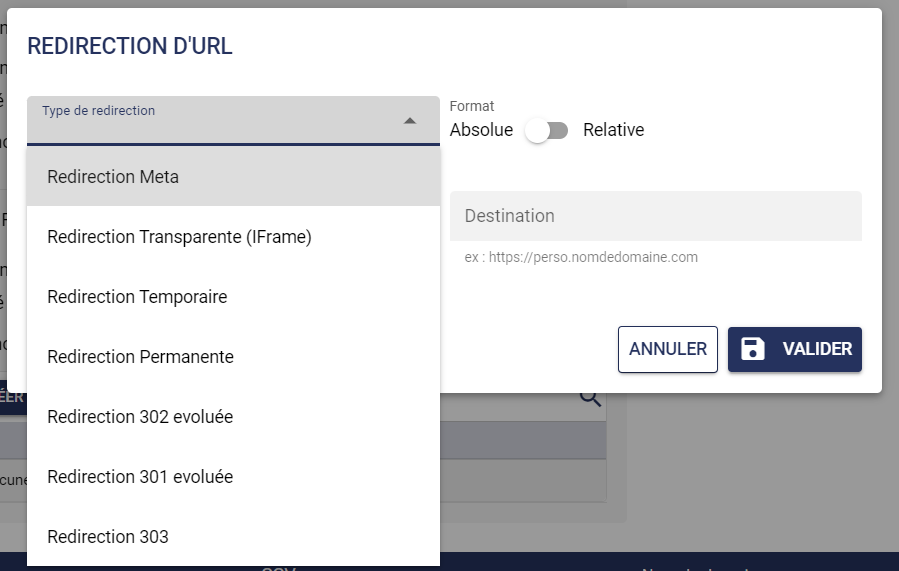
Puis remplir les champs demandés et « Valider ».
NB : L’ensemble des redictions URLs paramétrés apparaissent dans l’onglet « Redirections URLs » de la plateforme.
Informations sur les Zone DNS :
Si les serveurs DNS du domaine sont hébergés en interne, il est alors possible de gérer la zone DNS du domaine depuis l’application :
Pour le SOA, vous pouvez modifier le TTL en cliquant sur l’icône « crayon ».
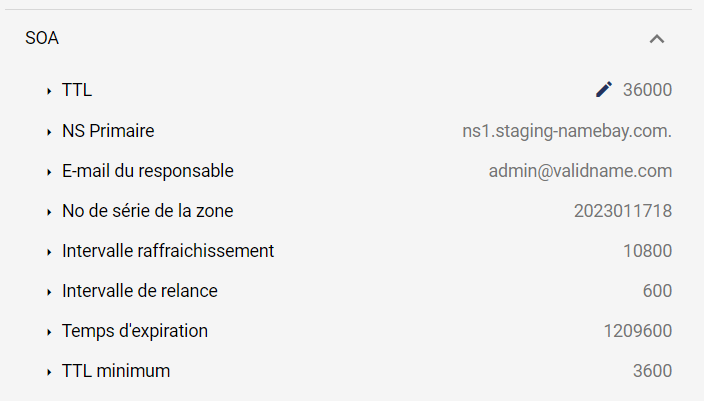
Vous pouvez activer/désactiver le DNSSEC :
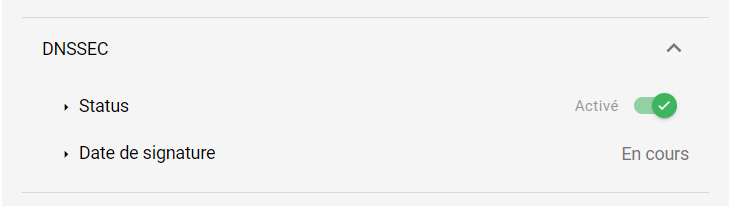
Pour ajouter un enregistrement, cliquez sur le bouton « Ajouter un enregistrement ».
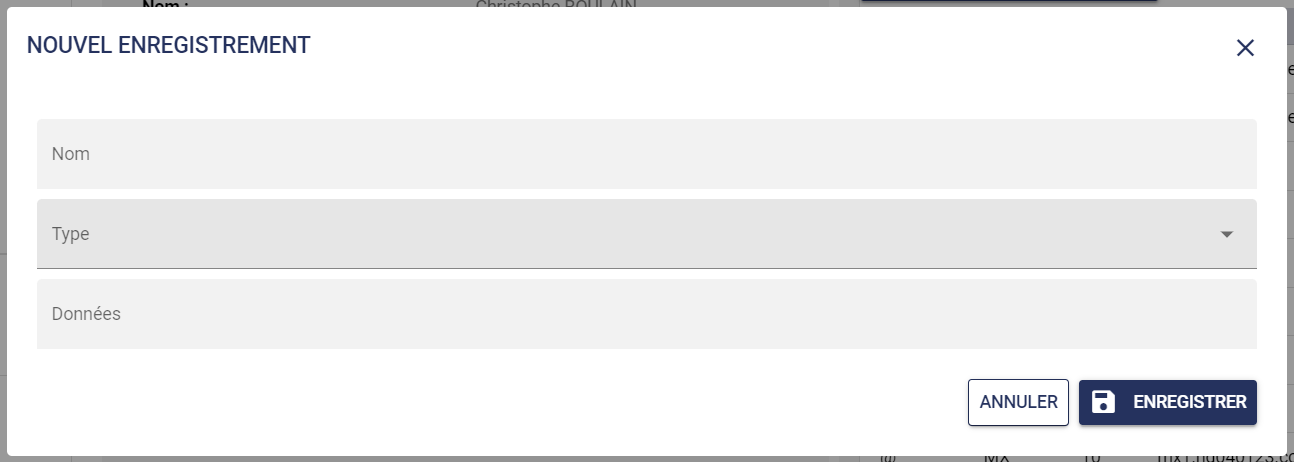
Vous pourrez alors choisir le type d’enregistrement, le définir puis « enregistrer ».
En cliquant sur les icônes « crayon » ou « poubelle » à côté de chaque enregistrement, vous pourrez les modifier ou supprimer.

Les enregistrements permettent à vos services de fonctionner, nous vous invitons donc à les manipuler avec attention.
Certificats SSL
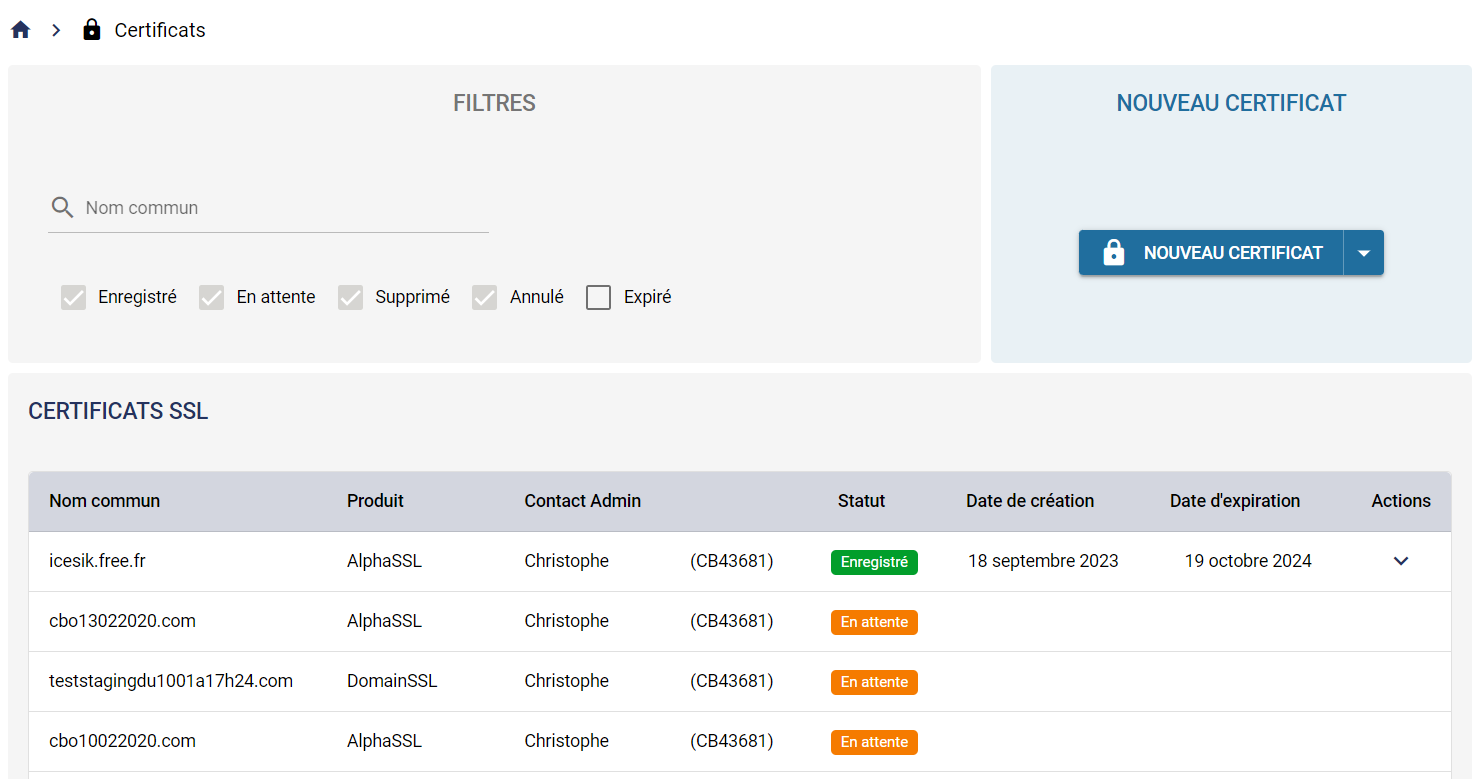
Avec le bloc « filtres », il est possible de rechercher les certificats par statut ou nom.
Le bloc « Nouveau certificat » redirige l’utilisateur vers le parcours d’achat pour les certificats. L’achat d’un certificat sera traité dans la rubrique 15. Parcours d’achat
Le tableau permet de visualiser tous les certificats et d’en visualiser le détail :
Depuis le détail, vous pouvez visualiser les contacts, modifier les contacts « droits extérieurs », si vous avez créé ce type de contact.
Vous pouvez également télécharger le certificat et le renouveler.
Hébergements
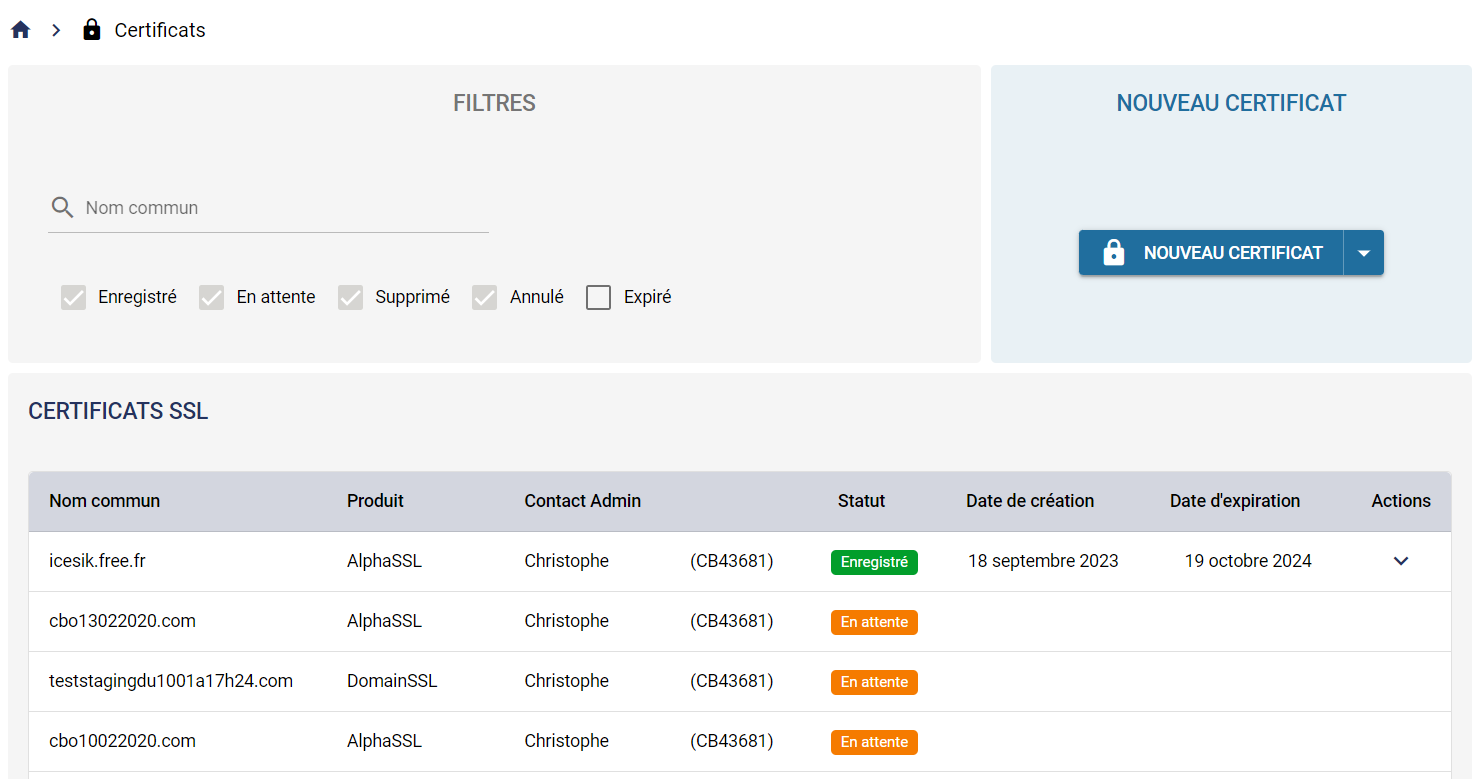
Avec le bloc « filtres », il est possible de rechercher les certificats par nom.
Le bloc « Nouveau hébergement » redirige l’utilisateur vers le parcours d’achat pour les certificats. L’achat d’un hébergement sera traité dans la rubrique 15. Parcours d’achat
Le tableau permet de visualiser tous les hébergements et d’en visualiser le détail :
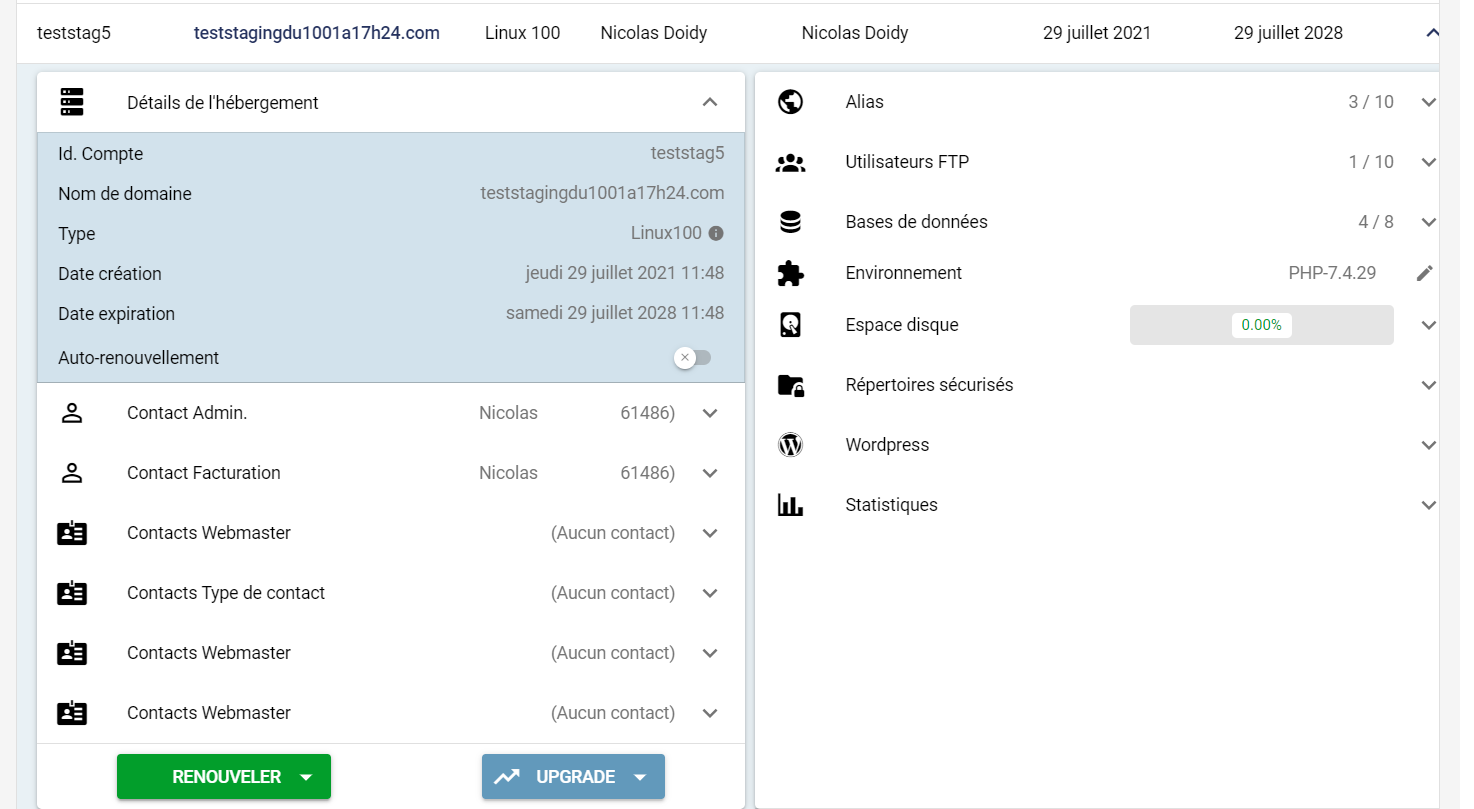
Détails de l’hébergement
Dans cette rubrique, vous pouvez visualiser les détails de l’hébergement dont l’intitulé du pack d’hébergement, les dates de création et d’expiration, activer/désactiver l’auto-renouvellement.
Gestions des contacts
Dans cette rubrique, vous pouvez voir les détails des contacts et changer le contact administratif et technique liés à l’hébergement.
Renouvellement et changement de pack
En cliquant sur « Renouveler », vous choisissez la durée puis l’ajoutez au panier.
Vous pouvez également changer de cap en cliquant sur « Upgrade ».
Alias
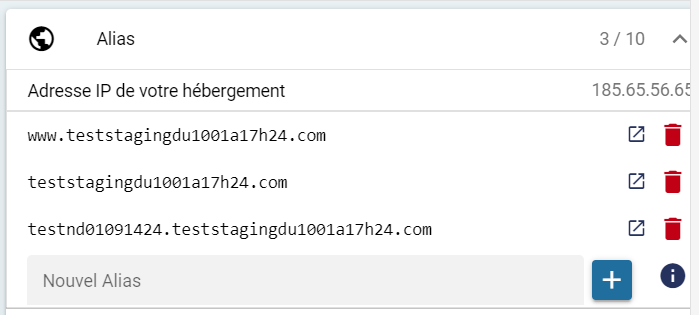
Vous pouvez visualiser les alias, en supprimer, en créer de nouveaux.
Utilisateurs FTP
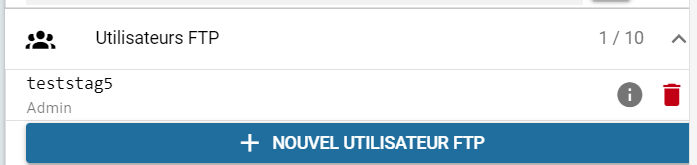
Depuis cette rubrique, vous pouvez visualiser le nombre d’utilisateurs pouvant être créés.
En cliquant que le ![]() , vous pourrez voir le détail de chaque utilisateur et lui envoyer un lien de réinitialisation du mot de passe au besoin.
, vous pourrez voir le détail de chaque utilisateur et lui envoyer un lien de réinitialisation du mot de passe au besoin.

Vous pouvez supprimer un utilisateur FTP en cliquant sur l’icône « poubelle » puis confirmer votre choix.
Pour créer un nouvel utilisateur FTP, cliquez sur le bouton correspondant puis renseignez les différents champs :
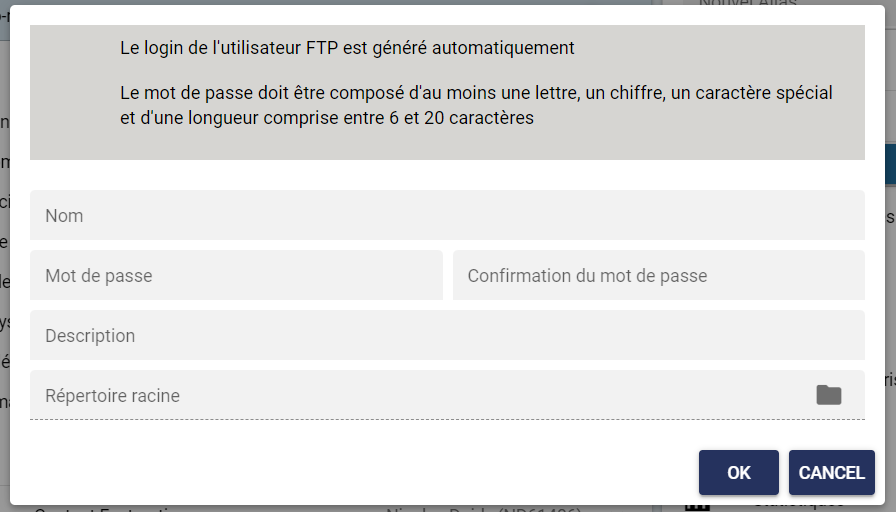
Bases de données
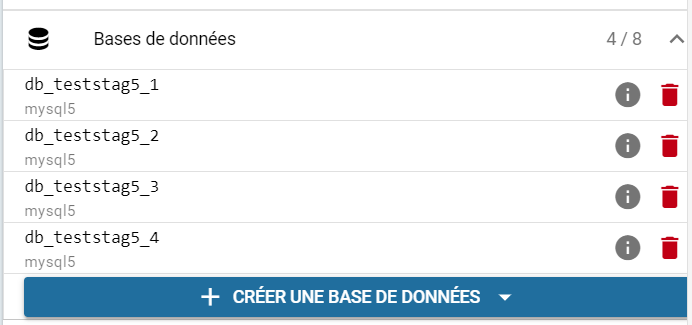
En cliquant que le ![]() , vous pourrez voir le détail de chaque base de donnée et renvoyer un lien de réinitialisation du mot de passe au besoin.
, vous pourrez voir le détail de chaque base de donnée et renvoyer un lien de réinitialisation du mot de passe au besoin.
Vous pouvez supprimer un utilisateur FTP en cliquant sur l’icône « poubelle » puis confirmer votre choix.
Pour créer une nouvelle base de données, cliquez sur le bouton « Créer une basse de données ».
Environnement
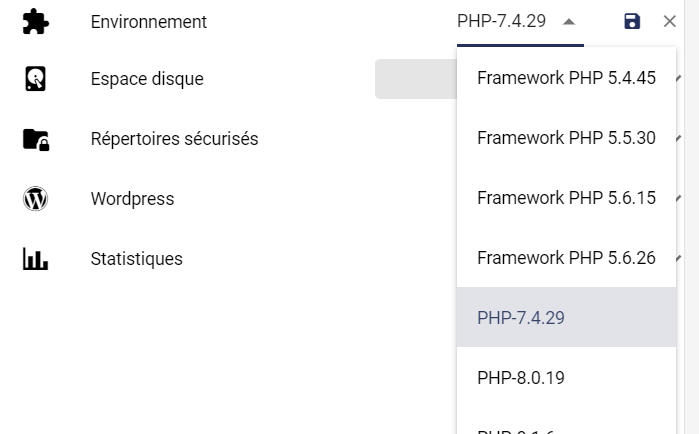
Vous pourrez modifier ici la version de PHP que vous souhaitez utiliser. Nous vous conseillons de toujours utiliser les dernières versions de PHP afin d’assurer la sécurité maximale pour votre site.
Espace disque :
Il n’y a pas de modification possible sur cette rubrique et les informations sont à titre informatives :
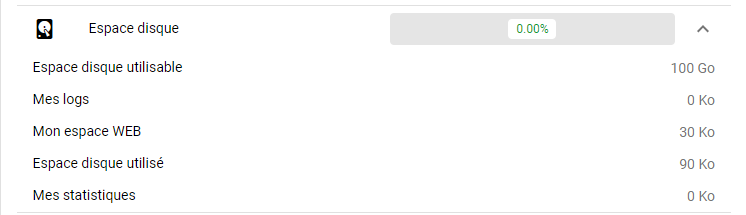
Répertoires sécurisés :
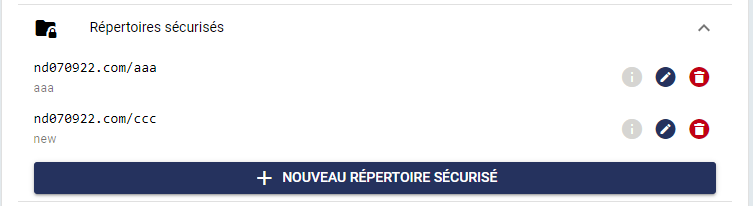
Vous pouvez voir le détail des répertoires via le ![]() de chaque répertoire.
de chaque répertoire.
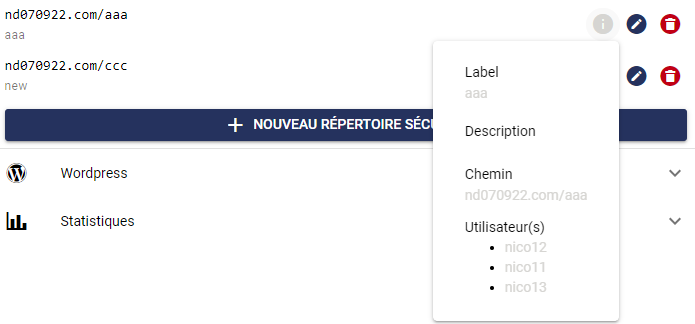
Vous pouvez modifier/supprimer également chaque répertoire.
Pour créer un nouveau répertoire, utiliser le bouton « Nouveau répertoire sécurisé » puis remplissez les différents champs :
WordPress :

En un clic, vous pouvez déployer un nouveau WordPress sur un hébergement.
Vous devez choisir un nom, sélectionnez le dossier puis sélectionner une base de données ou laisser vide pour qu’une nouvelle base soit créée. Enfin, il faudra définir un mot de passe puis « enregistrer ».
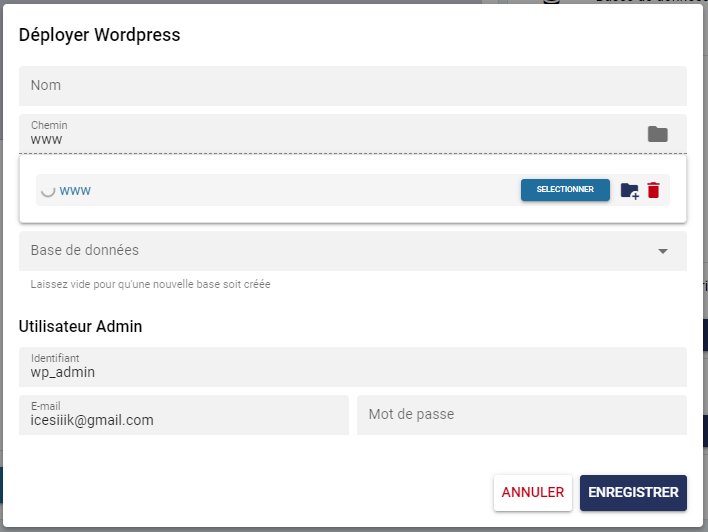
Pour les WordPress déjà créés, vous pouvez visualiser, modifier, supprimer les WordPress.
Statistiques

En cliquant sur le bouton « Voir les statistiques », vous pourrez visualiser les statistiques du site sur une nouvelle page.
E-mails

Avec le bloc « filtres », il est possible de rechercher les adresses par nom.
Le bloc « Nouvelle boite» permet de recherche un nom de domaine ayant des services e-mail souscrits et de pouvoir créer une nouvelle adresse e-mail.
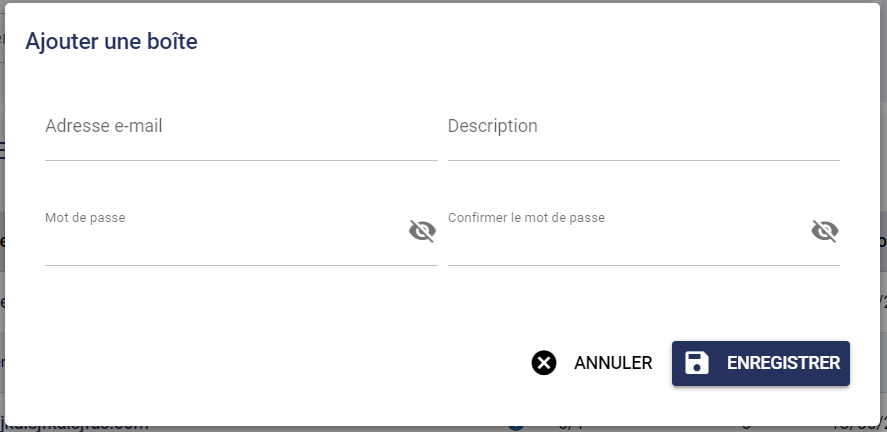
Le tableau permet de visualiser tous les noms de domaine ayant des services e-mail : soit contenu dans un pack d’hébergement, soit en service propre.
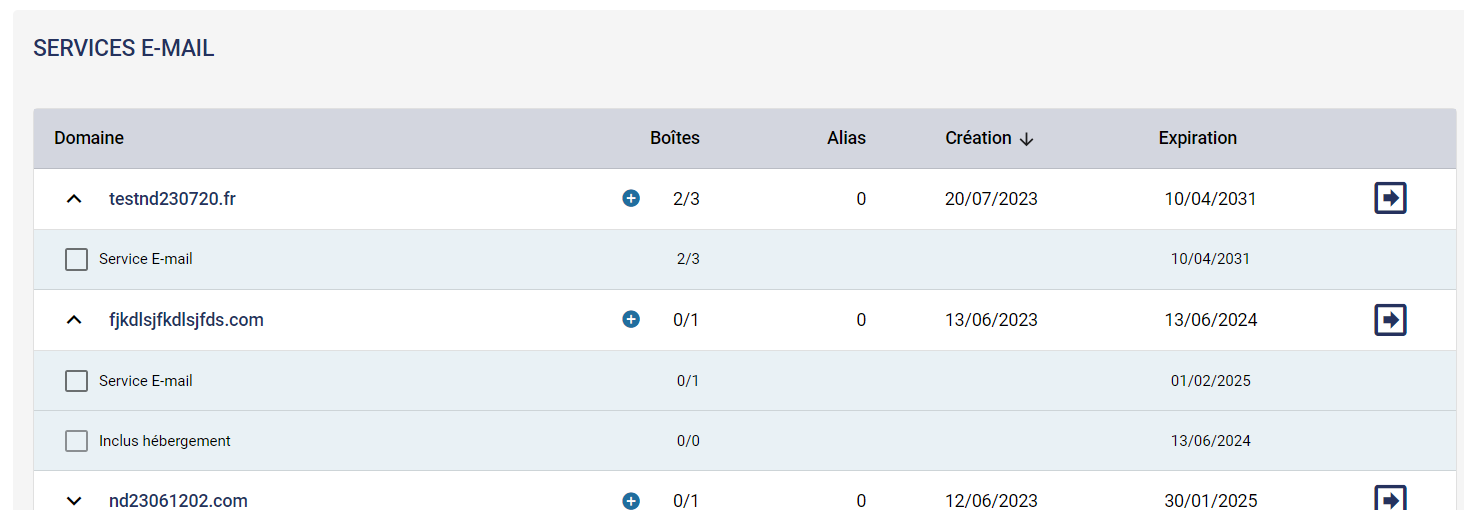
En cliquant sur le symbole ![]() , vous serez dirigé vers la page de détails des boites e-mail d’un domaine.
, vous serez dirigé vers la page de détails des boites e-mail d’un domaine.
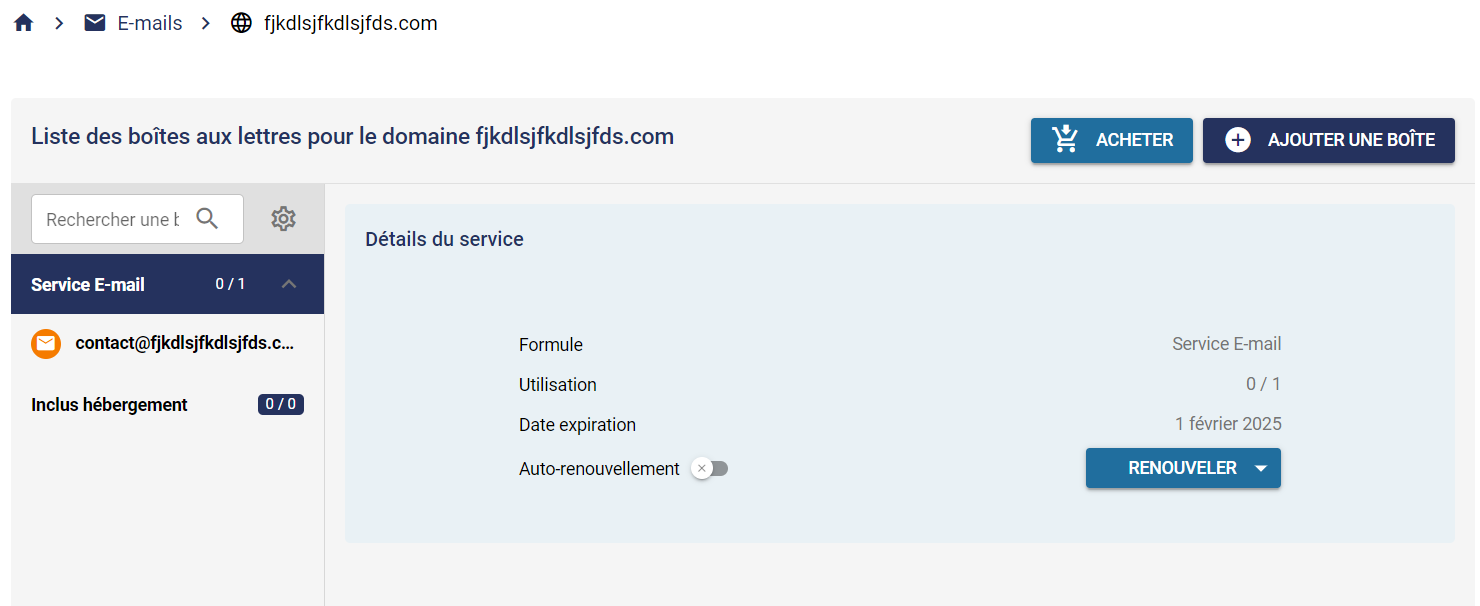
Sur la page de détails, vous pouvez « Acheter » ou « Ajouter une boite » sur le nom de domaine.
Dans le « Détails du service » de chaque formule, vous retrouverez les informations utiles : ;la formule, le nombre de boites créées, la date d’expiration ainsi que la possibilité de renouvellement
Dans la colonne de gauche, vous pouvez voir les boites e-mails créées, les rechercher grâce au filtre, et faire des actions de masse grâce à l’écrou ![]() : renouveler services, supprimer boites.
: renouveler services, supprimer boites.
En cliquant sur une boite, vous avez accès aux détails de celle-ci :
Ici, vous pourrez modifier la description de la boite, modifier le mot de passe, ajouter une copie locale, une redirection, un alias.
Vous pourrez égalalement paramétrer le répondeur automatique.
Redirections URLs
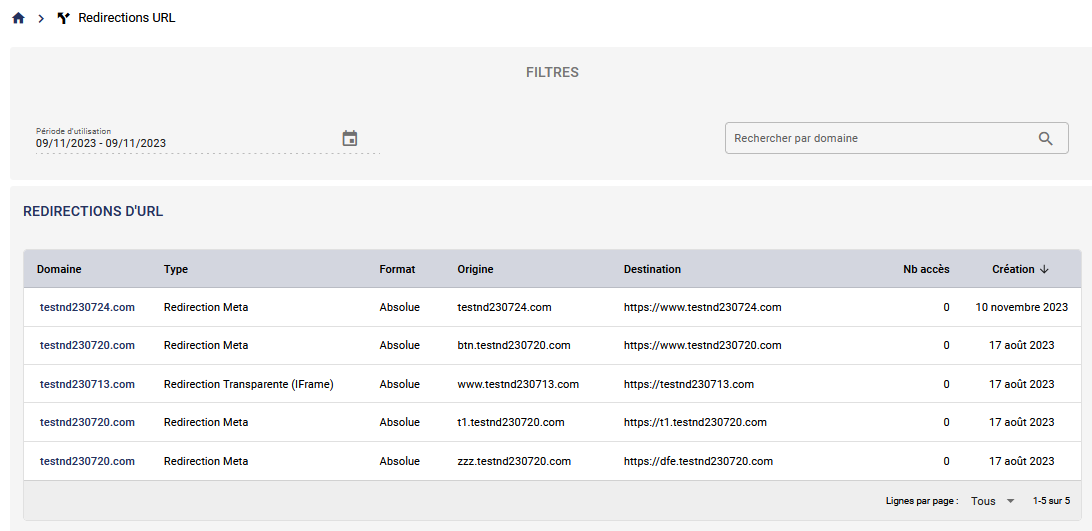
La page Redirections URLS est une page récapitulative de toutes les redictions paramétrées.
Les redirections sont triables par période et la fonction de recherche permet de les rechercher par nom de domaine.
Pour les modifier, il suffit de cliquer sur le nom de domaine pour être amené sur la page du nom qui contient la rubrique de configuration.
Contacts
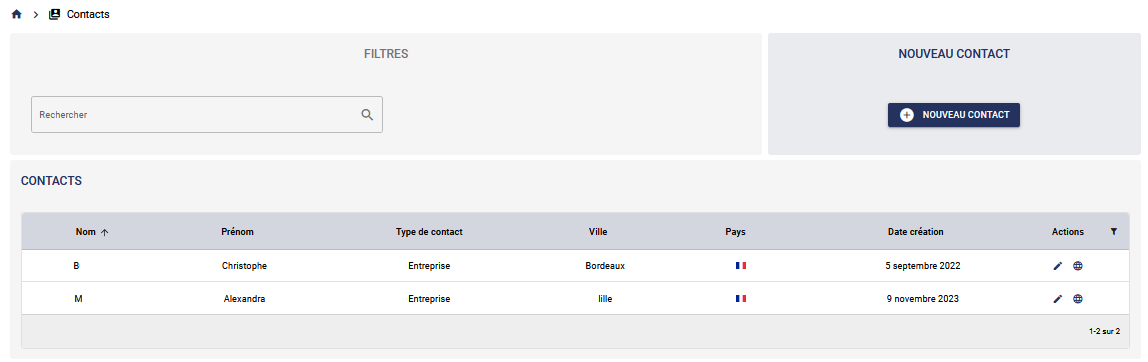
Dans cette rubrique, vous pouvez visualiser les différents contacts liés à vos noms de domaine et compte. Vous pouvez également modifier simplement les coordonnées du contact associé.
En cliquant sur le stylo ![]() , vous pouvez modifier les coordonnées du contact. Vous ne pouvez cependant pas modifier le pays de résidence de votre contact.
, vous pouvez modifier les coordonnées du contact. Vous ne pouvez cependant pas modifier le pays de résidence de votre contact.
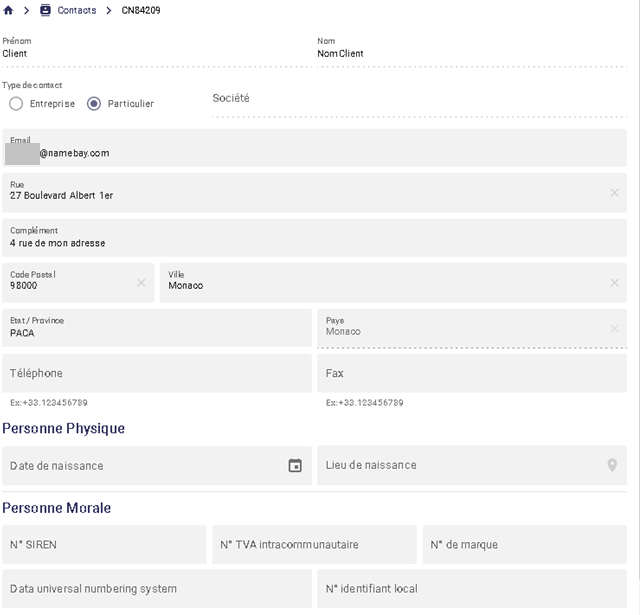
Vous pouvez également supprimer un contact, si celui-ci n’est relié à aucun domaine. Pour cela, il faut cliquer sur la poubelle à côté du stylo : ![]()
NB : Le changement de propriétaire (registrant) est une opération payante.
NB2: Il n’est pas possible de modifier le contact administratif.
Commandes
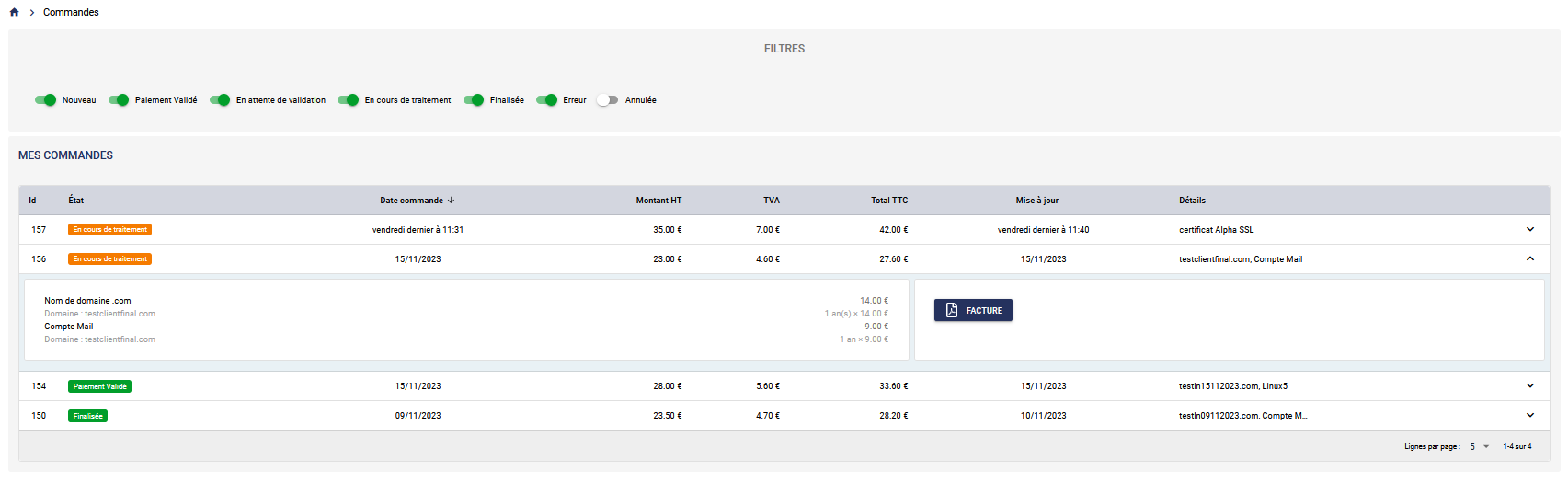
Dans cette rubrique, vous pouvez visualiser toutes les commandes passées par le contact.
Vous pouvez utiliser les différents filtres pour trier vos commandes.
En cliquant sur une commande, vous en obtenez le détail et pouvez télécharger la facture correspondante.
Paramètres avancés
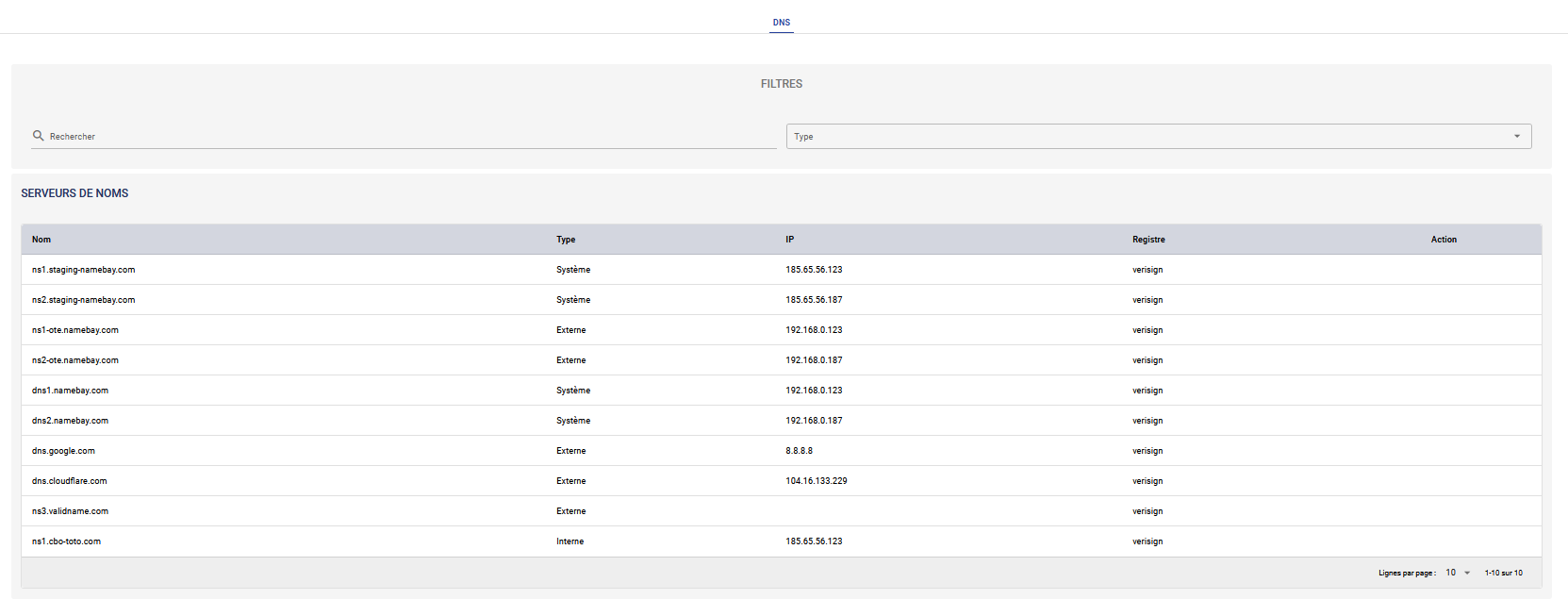
Ici, vous pouvez visualiser les serveurs de noms déclarés auprès des registres par votre prestataire.