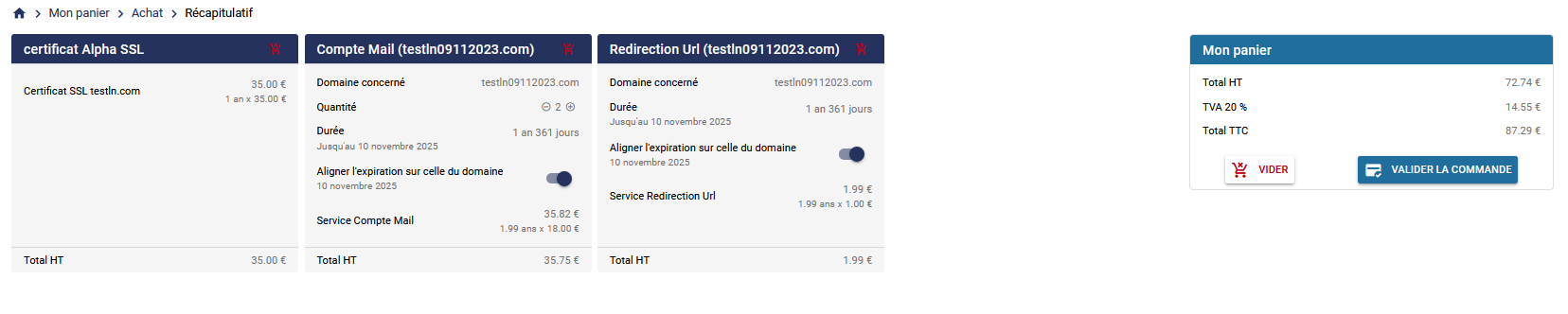Introduction
La Marque Blanche Namebay vous permet de commercialiser, sous votre propre marque, l’ensemble des services Namebay.
Cette documentation présente les différents paramètres de l’application afin que vous puissiez la personnaliser. Elle vous présente également toutes les fonctionnalités accessibles pour vous et vos clients.
Mises à jour, fonctionnalités et évolutions sont apportées aux plateformes marque blanche régulièrement. Cette documentation sera en conséquence sujette à modification. N’hésitez pas à nous faire part de vos remarques. Glossaire
Revendeur
Le revendeur principal est un utilisateur « super administrateur » qui a accès à tous les paramètres de la plateforme. Le revendeur peut nous demander à ce que plusieurs utilisateurs aient ce statut, et leur attribuer des droits différents. Ainsi, le revendeur pourra donner différents accès aux personnes de son entreprise étant amenées à utiliser la plateforme.
Utilisateur
Un utilisateur est une personne ayant un accès à l’application. Cela peut être le revendeur, ou l’un de ses clients.
Un utilisateur est associé à un seul contact.
Contact
Un contact représente une personne physique ou morale, avec ses coordonnées. Un contact peut être associé à un produit sur l’application. Un produit peut être associé à plusieurs contacts. Un contact n’a pas accès à l’application, il doit être utilisateur pour cela. Un contact peut être transformé en utilisateur par le revendeur.
Client
Un client (de revendeur) est également un utilisateur de la plateforme. Il s’enregistre pour créer un compte, et pourra, à partir de là, enregistrer des domaines, des contacts ou des certificats, et les gérer.
Autonome / Non Autonome
Un client autonome est un utilisateur qui peut agir directement sur ses produits, selon les droits attribués. Il peut effectuer des modifications sur ses domaines, hébergements, e-mails et certificats.
Un client non autonome peut lui aussi interagir sur les produits qu’il possède, mais chaque modification nécessite une validation de la part du revendeur, qui reçoit un email à chaque demande.
Le statut autonome / non autonome par défaut est géré par le revendeur dans ses paramètres de compte.
Paramétrage de l’application
Les paramètres de l’application sont accessibles via l’onglet « Paramètres », une fois identifié en tant que revendeur.
Paramètres Généraux
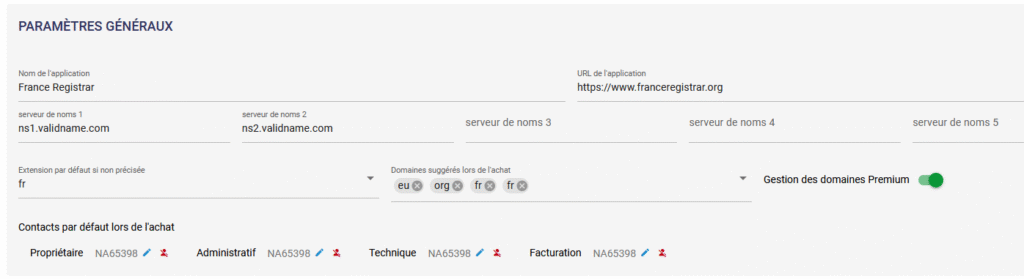
Nom de l’application
Il s’agit du nom l’application que vous mettrez à disposition de vos clients. Il s’affiche dans la barre de titre, ainsi que sur la page d’accueil, si aucun logo n’est défini :
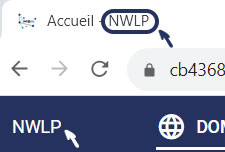
URL de l’application
Il s’agit de l’URL d’accès à l’application, celle que vous communiquerez à vos clients pour qu’ils puissent l’utiliser.
Serveurs de nom
Vous pouvez définir ici jusqu’à 5 serveurs de noms qui seront utilisés par défaut lors de l’enregistrement d’un nom de domaine par vos clients.
Extension par défaut
Si, lors d’une recherche ou un achat de nom de domaine, aucune extension n’est précisée, alors la recherchera s’effectuera en priorité sur l’extension définie ici.
Vous pouvez choisir n’importe quelle extension parmi celles disponibles dans votre compte.
Domaines suggérés lors de l’achat
Lors de l’achat d’un nom de domaine, ou lors de la recherche de disponibilité, ces extensions sont également proposées à l’utilisateur et mises en avant.
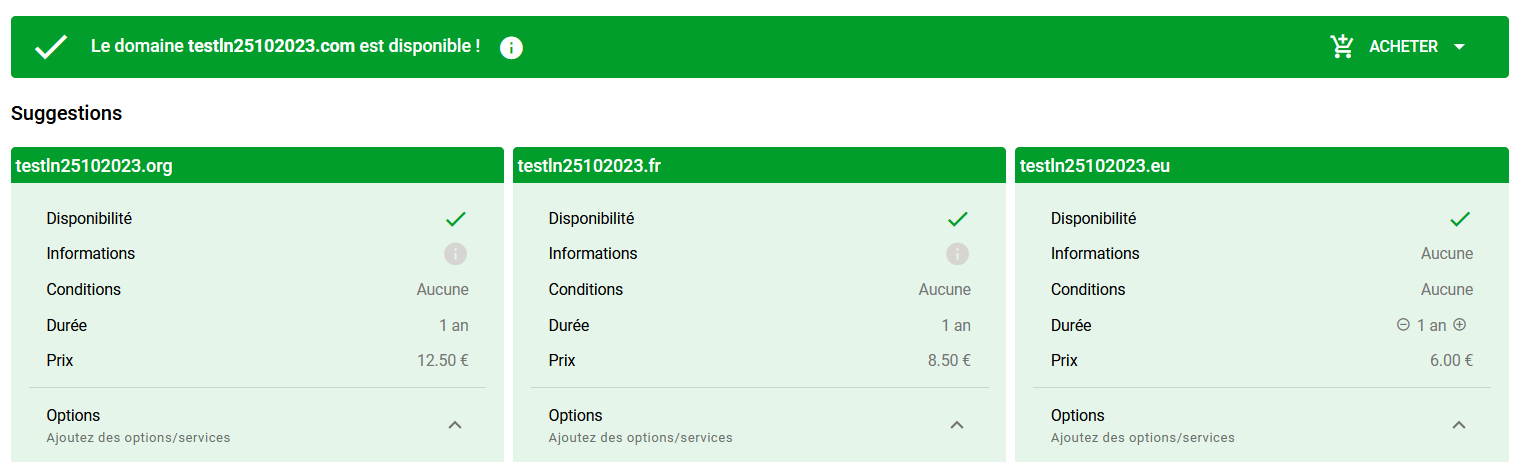
Contacts par défaut lors de l’achat
Vous pouvez choisir les contacts qui seront renseignés par défaut pour le revendeur lors de l’enregistrement des noms de domaine et autres services.
Vous pouvez choisir de laisser un des contacts vide par défaut. Dans le panier, la personne qui passe commande devra alors renseigner un contact.
Envoi d’e-mail
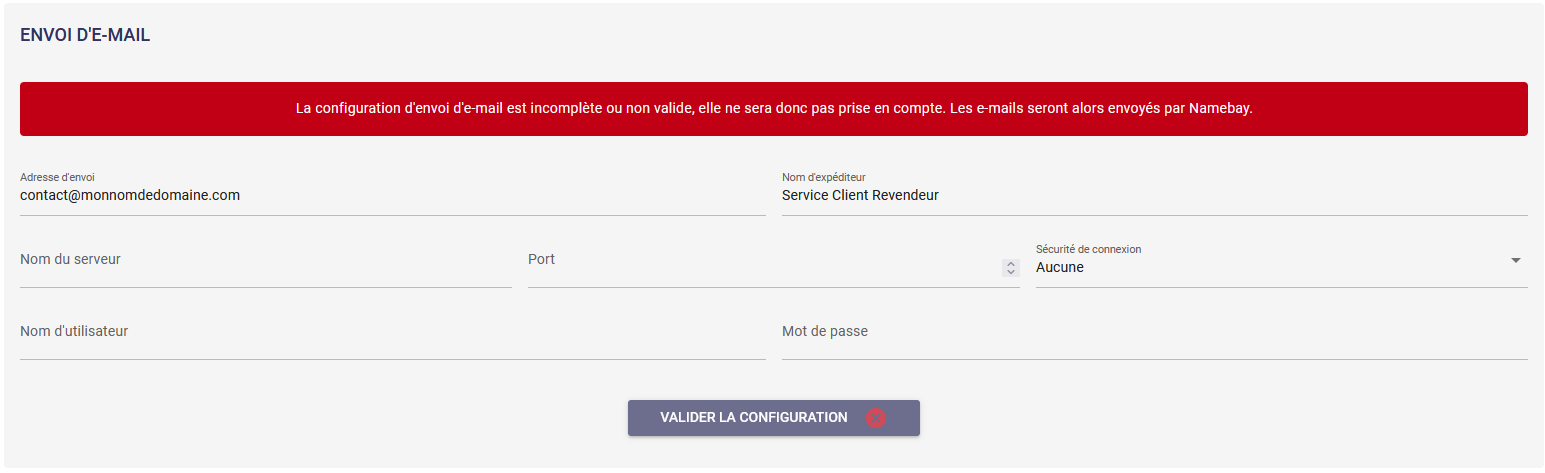
Afin que les e-mails adressés aux clients soient directement adressés par une adresse e-mail appartenant au revendeur, celui-ci peut paramétrer un compte e-mail depuis sa plateforme.
Paramètres clients finaux
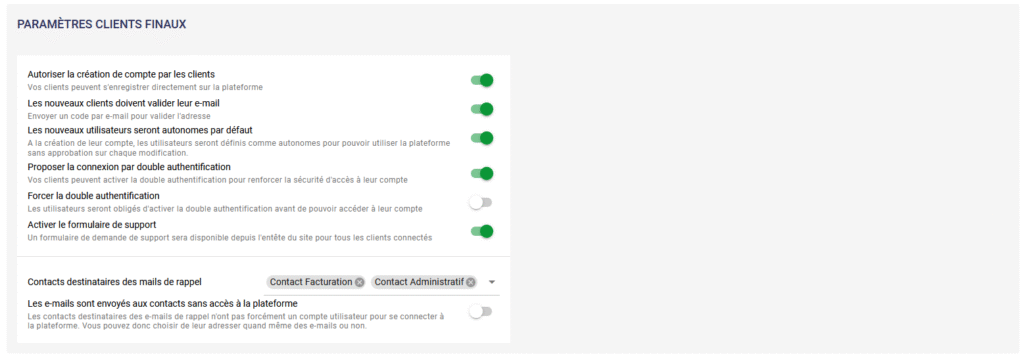
Autoriser la création de compte par les clients
Si ce paramètre est activé, alors vos clients pourront s’enregistrer directement sur la plateforme. S’il est désactivé, vos clients pourront toujours s’enregistrer, vous recevrez une notification et devrez alors approuver ou non la création du compte.
Les nouveaux clients doivent valider leur email
Si cette option est activée, les clients recevront un code sur l’adresse de messagerie qu’ils auront fourni lors de l’enregistrement, afin de valider qu’elle existe et qu’elle leur appartient bien.
Les nouveaux utilisateurs seront autonomes par défaut
A la création de leur compte, les utilisateurs sont autonomes dans leurs actions sur la plateforme.
Si les utilisateurs sont non autonomes, leurs actions devront être validées dans l’onglet « Demandes et suivi ».
Proposer la connexion par double authentification
Lors de la connexion à leur compte utilisateur, vos clients sont invités à activer la double authentification, soit par e-mail, soit par application.
Forcer la double authentification
Lors de la connexion à leur compte utilisateur, vos clients doivent activer la double authentification, soit par e-mail, soit par application.
Contacts destinataires des mails de rappel
Vous pouvez lister ici les contacts d’un domaine qui recevront un email de rappel lors de l’expiration de celui-ci.
Les contacts peuvent être le Propriétaire, le Contact Administratif, le Contact Technique ou le Contact Facturation. Il est possible de choisir plusieurs contacts.
E-mails adressés aux contacts
Vous pouvez activer ce paramètre pour les clients uniquement « contact » reçoivent les e-mails de rappels liés à leurs services.
Profils et droits d’accès
Dans ce tableau de droits, vous avez trois possibilités : créer des profils liés aux clients, des profils liés aux rôles sur les services (propriétaire, admin, tech, facturation) et des « droits extérieurs« .
- Les profils Clients que vous créez s’appliquent à vos clients depuis la page Utilisateurs.
- Les profils liés aux fonctionnalités produits s’appliquent selon le rôle attribué sur le domaine ou service (par exemple contact administratif d’un nom de domaine ou certificat).
- Les contacts « droits extérieurs » vous permettent de donner accès à des personnes tierces aux services de votre plateforme (par exemple donner à un webmaster externe la possibilité de gérer un hébergement).
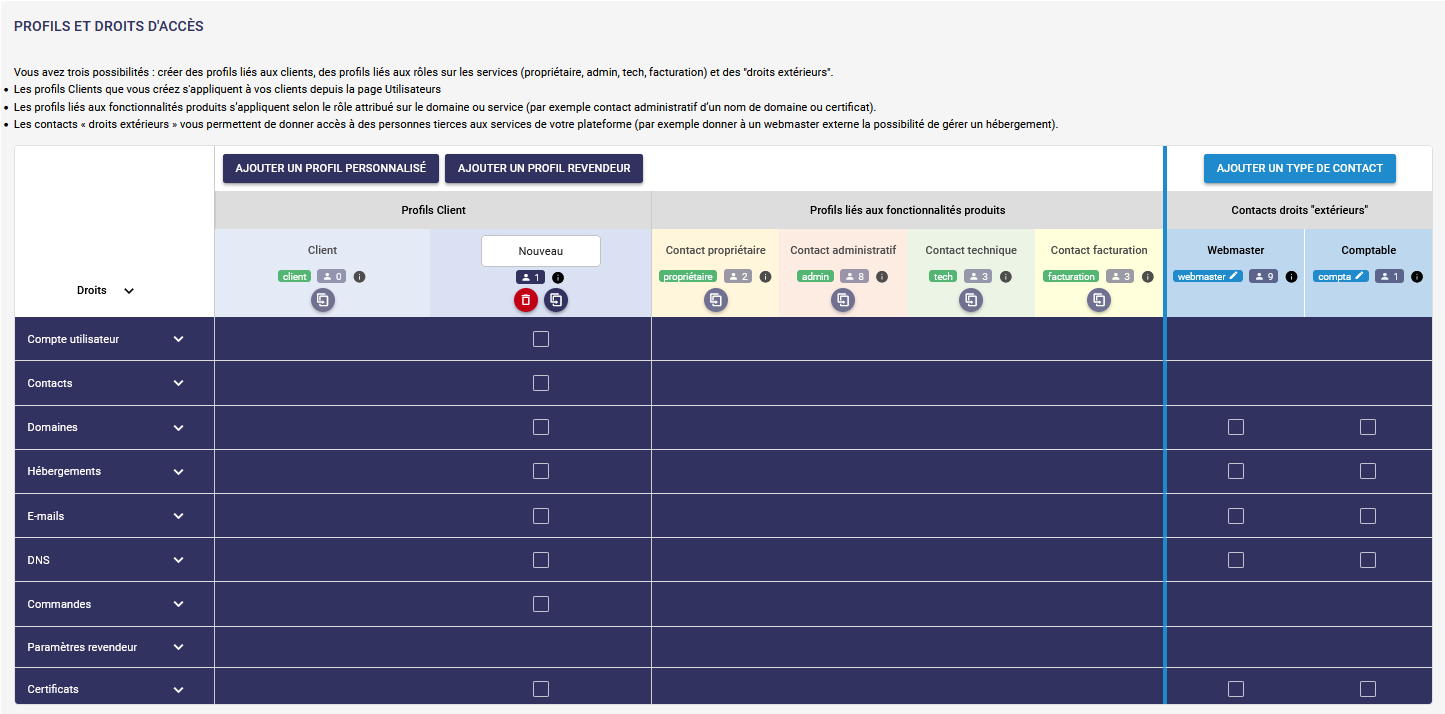
Par défaut, le profil client et les profils liés aux fonctionnalités sont configurés avec des droits suffisants pour réaliser les opérations courantes inhérentes aux rôles attribués.
Aucun contact « droits extérieurs » n’est créé.
Les étiquettes vous permettent de voir combien de contacts sont associés aux profils et contacts :
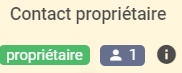
- Les profils :
Pour créer un nouveau profil client/lié aux fonctionnalités produits, vous avez 2 solutions : soit cliquer sur « ajouter un profil personnalisé », soit cliquer sur l’icône « copier ».

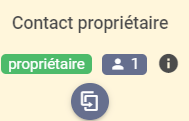
Il vous suffit ensuite de cocher les actions que vous souhaitez autoriser pour vos clients puis « enregistrer ».
Les nouveaux profils liés aux fonctionnalités produits s’appliqueront à tous les contacts ayant des rôles sur des services.
Pour les profils clients, vous pourrez ensuite les assigner spécifiquement à chaque utilisateurs, ou en masse, depuis la page « Utilisateurs ». Sinon, l’utilisateur a le profil « Client » par défaut.

- Les contacts « droits extérieurs »
La possibilité de créer des utilisateurs ayant des droits sur tout ou partie d’un service souscrit vient du besoin exprimé par les revendeurs de donner, temporairement ou pas, l’accès à une personne tierce : un webmaster, un technicien, un prestataire de service…
Pour créer un type de contact, cliquez sur « Ajouter un type de contact ».
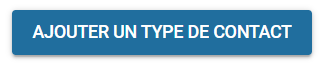
Remplissez les champs prévus dans la fenêtre pop-up et validez en cliquant sur « OK » :
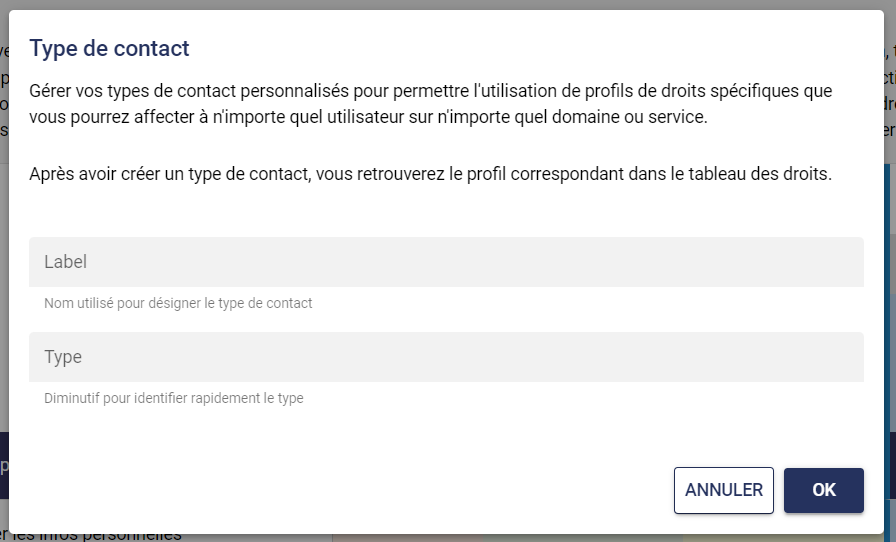
Par assigner un droit à un contact, vous pourrez le faire depuis les rubriques « contacts » de chaque service : domaines, certificats, hébergements etc.

L’utilisateur verra alors le service concerné depuis son espace client.
- Les profils revendeurs
Dans le cas où vous avez demandé à avoir plusieurs contacts « revendeurs », vous pouvez créer des profils de droits revendeurs à attribuer à ces utilisateurs depuis l’identifiant revendeur principal.
Paramètres de Branding
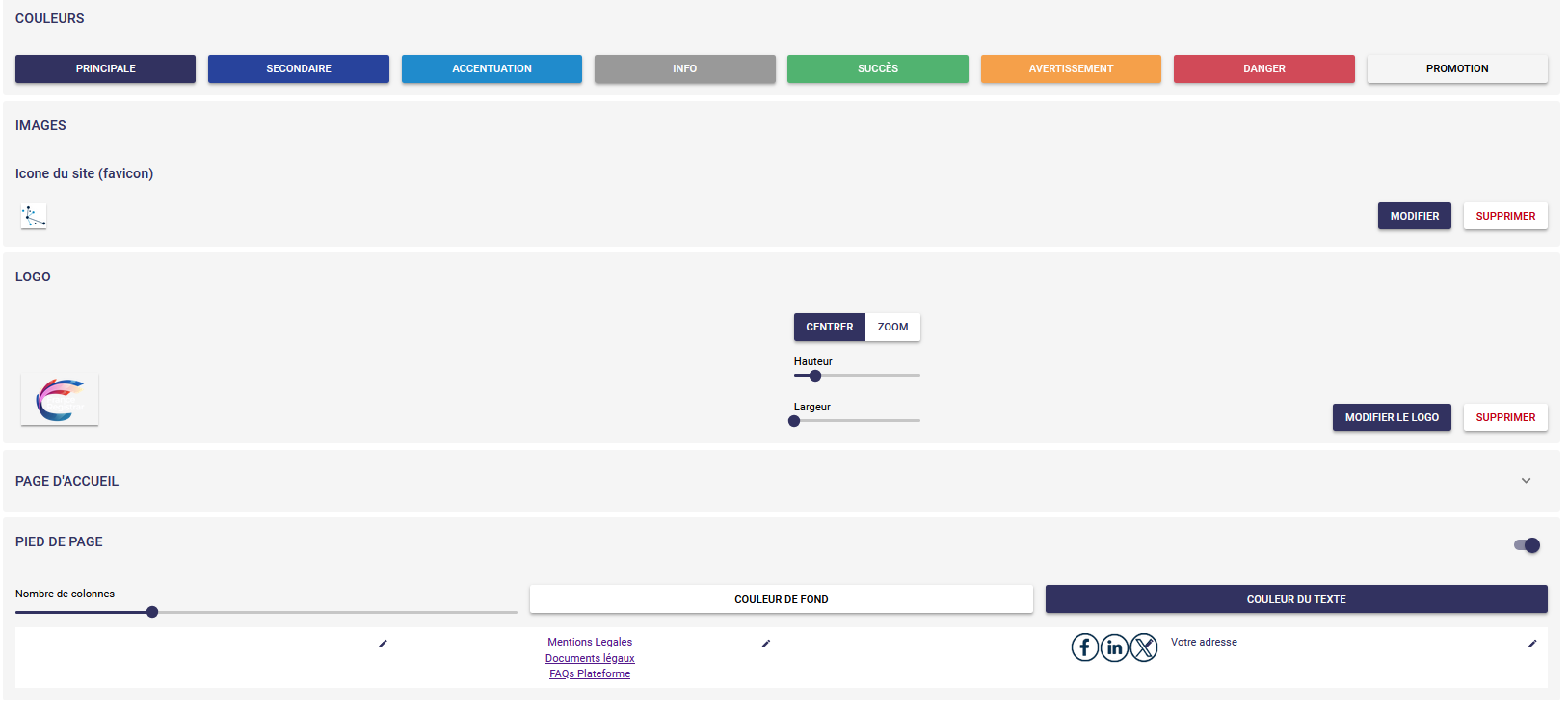
Sur cet onglet, il est possible de configurer la marque blanche pour l’adapter aux couleurs de votre marque.
Le logo est affiché sur toutes les parties de l’application, dans l’entête. Sa largeur et sa hauteur sont paramétrables.
Les boutons « Centrer » ou « Zoom » modifient la façon dont l’image ou le logo est affiché. En mode « Centrer », l’image ou le logo apparaissent en entier, centrés dans la zone définie. En mode Zoom, l’image ou le logo sont agrandis de manière à occuper tout l’espace, quitte à rogner un peu dans une des directions.
Il est également possible de paramétrer la page d’accueil avec, au choix, une image ou un slider, insérer des encarts personnalisables.
Vous pourrez également y copier les informations html du champ de recherche intégrable sur votre propre site internet. Une personnalisation CSS est possible.
Le pied de page est également paramétrable. On peut y mettre une image par simple copier/coller.
Il suffit de cliquer sur l’icône du stylet pour le modifier.
Paramètres de prix et promotions
C’est dans cet onglet que vous pourrez définir le prix de vente de chaque produit revendu et créer des promotions pour vos clients. Les produits sont groupés en 4 catégories : domaines (extensions), services, certificats et hébergements.
Vous pourrez également y consulter l’historique des variations de tarifs.
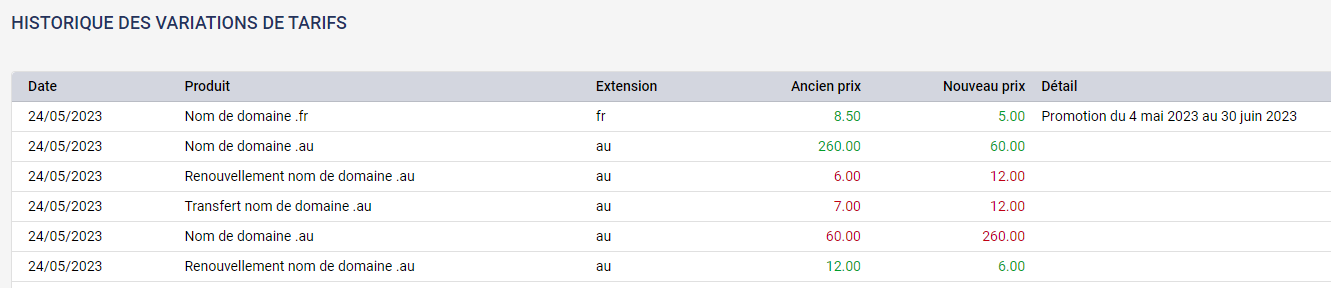
Le prix de chaque produit peut être fixé individuellement, soit en appliquant une marge en % par rapport au prix d’achat, soit une marge en €, ou encore, en fixant le prix total :
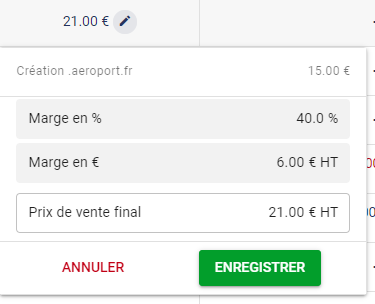
Il est également possible de sélectionner plusieurs ou tous les produits d’une même catégorie, et de les modifier en masse.
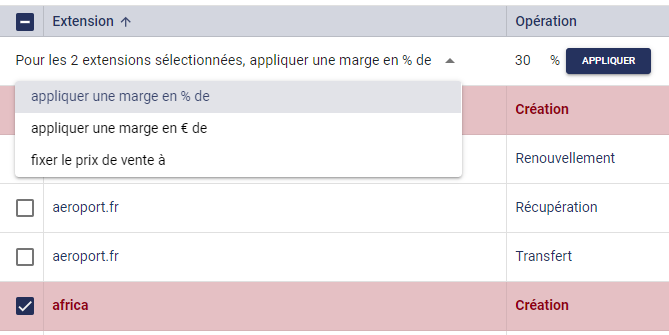
Le bouton « Recharger » permet de recharger la liste des produits, ainsi que vos prix d’achat s’ils ont évolué.
Vous pourrez également paramétrer une promotion pour l’extension de votre choix.
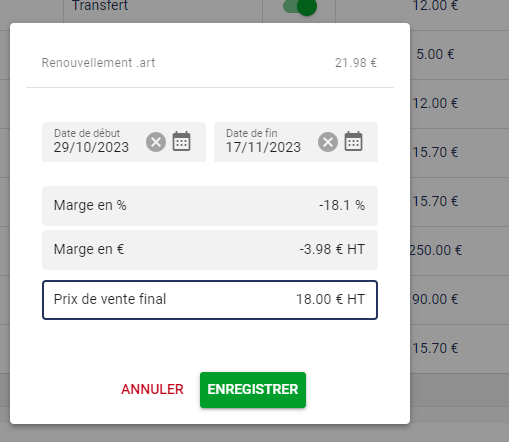
Des messages d’alerte apparaîtront si la promotion que vous paramétrez n’est pas correcte : prix supérieur au prix de vente actuel, vente à perte.
Vous pouvez à tout moment modifier/supprimer une promotion en cours.
Paiement en ligne
Cet onglet permet de paramétrer les différents moyens de paiement en ligne, ainsi que le système de facturation. Actuellement, 4 moyens de paiement existent : le paiement par compte préchargé, le paiement en carte bancaire via Stripe ou Axepta et le paiement via Paypal.
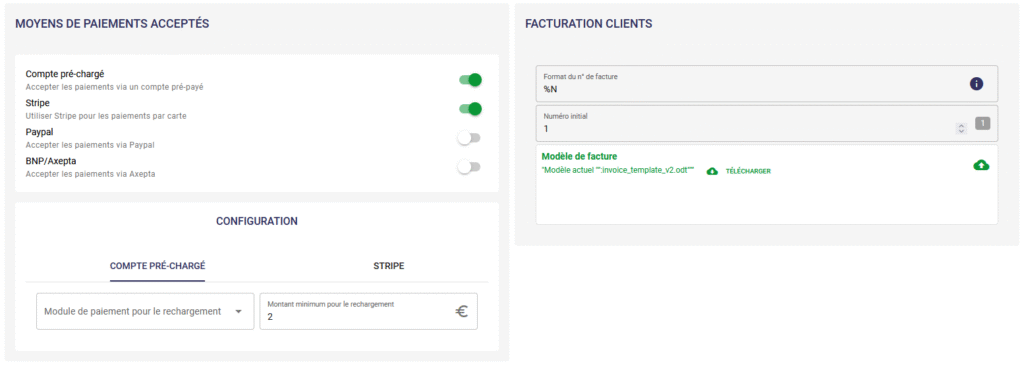
Compte Préchargé
Le compte préchargé est un moyen de paiement virtuel qui peut être crédité soit manuellement par le revendeur, via l’interface, soit par le client via une carte bancaire. Cette deuxième option nécessite d’avoir un module de paiement par carte actif.
On indique ici le module de paiement à utiliser pour le chargement (seul Stripe est disponible à ce jour). On peut également renseigner un montant minimum à créditer.
Stripe
Stripe est un service en ligne permettant d’accepter facilement des paiements par carte bancaires (ou autres moyens de paiement).
Pour l’utiliser, il est nécessaire d’ouvrir un compte chez Stripe, et d’y renseigner les informations de votre entreprise.
Pour cela, rendez-vous sur la page https://dashboard.stripe.com/register, et suivez les instructions.
Stripe a 2 environnements. Un de test qui permet de tester les paiements sans carte bancaire, l’autre de production où cette fois, les paiements sont réels. Pour accéder à l’environnement de production, le compte Stripe doit être activé. Cela se fait sur le tableau de bord, rubrique « Activez votre compte« .
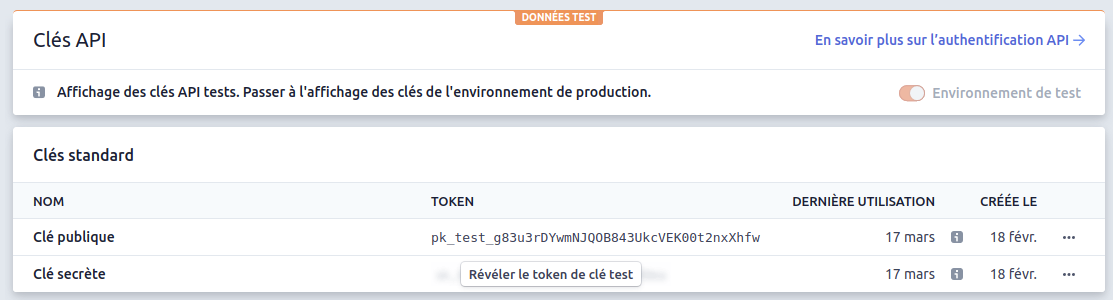
Une fois le compte Stripe créé (et activé), rendez-vous sur la page « Développeurs / Clé API » du tableau de bord Stripe, et copier / coller les Clés Publiques et Secrètes : Tableau de bord Stripe avec les Clés API
Configuration des clés Stripe dans la Marque Blanche. Les clés secrètes, une fois insérées et enregistrées, ne sont plus affichées.
Le bouton « Stripe est configuré en mode… » permet de basculer le paiement en mode de Test (non actif), ou Live (Production, actif). Les clés API doivent bien sur avoir été renseignées pour chaque mode.
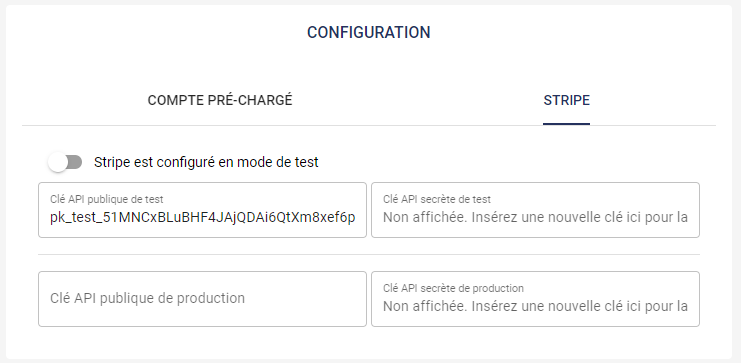
Paypal
Paramétrez votre compte Paypal pour recevoir des paiements.
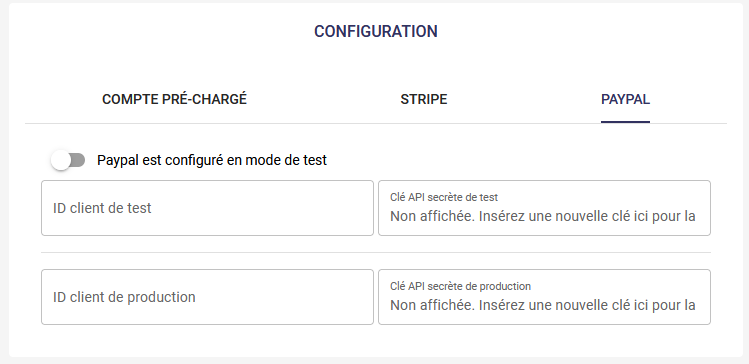
BNP/Axepta
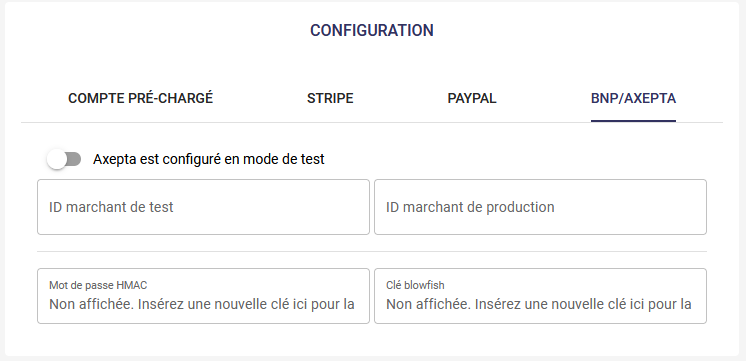
Facturation
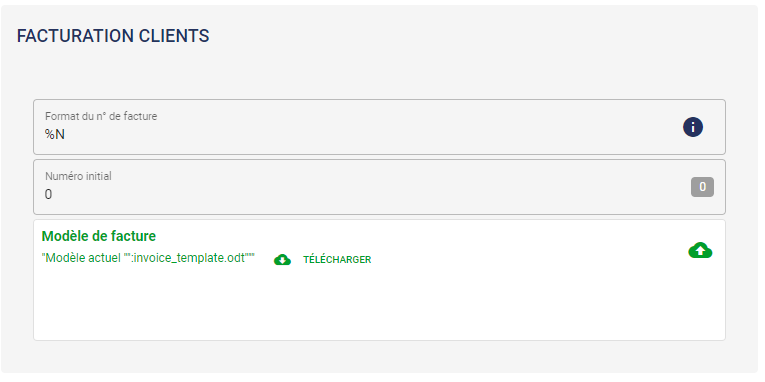
Cette partie permet de configurer les factures qui seront émises à vos clients lors de l’achat d’un produit (domaine, certificat, service, …).
Il est possible de configurer le format du n° de facture avec les paramètres suivants :
- %N : Numéro généré de la facture. Ce n° est incrémenté automatiquement à chaque facture.
- %xN : Formate le n° de facture sur x chiffres, avec x un entier positif. Des 0 sont ajoutés devant le n° pour remplir.
- %Y : Année en cours, sur 4 chiffres.
Tout autre caractère entré dans le champ Format sera repris tel quel.
Il est également possible de configurer le premier n° de facture, si ce n’est pas 1.
Enfin, il est possible de télécharger son propre modèle de facture, au format Word (.docx) ou OpenOffice/LibreOffice (.odt). Il s’agit d’un document de type « document de fusion » qui peut être paramétré avec de nombreuses variables.
Les données disponibles pour la génération de facture sont :
- {d.number} : N° de facture, formaté selon la règle définie
- {d.date} : Date de la facture au format ISO8601. Elle peut être reformatée par une fonction (voir plus loin)
- {d.contact} : Les coordonnées du contact facturation. Celui-ci est déterminé par le premier produit acheté
- {d.contact.firstname}: Prénom
- {d.contact.lastname}: Nom
- {d.contact.company}: Société
- {d.contact.street}: Adresse
- {d.contact.postal_code}: Code postal
- {d.contact.city}: Ville
- {d.products}: Liste des produits achetés. Pour chaque produit, on a les données suivantes :
- {d.products[i].name}: Nom du produit
- {d.products[i].description}: Description
- {d.products[i].quantity}: Quantité achetée
- {d.products[i].unit_price}: Prix unitaire HT
- {d.products[i].vat}: Taux de TVA (sous forme décimale, ex : 0,20)
- {d.products[i].total_price}: Prix total HT
- {d.total_price}: Prix total de la commande HT
- {d.total_vat}: Montant de la TVA
- {d.total_with_vat}: Total TTC de la commande
- {d.status_text}: Message indiquant la date et mode de règlement de la facture (CB ou compte prépayé)
Chaque donnée peut être transformée ou formatée par des fonctions. La liste des fonctions est disponible sur la documentation du moteur de rendu.
Ex: Formatage de date:
{d.date:formatD(« LL »)} : Va afficher la date au format localisé : « 27 mars 2020 ». La langue utilisée est le français
Ex: Conversion du taux de TVA en % :
{d.products[i].vat:mul(100)} : la fonction mul multiplie la donnée par 100
Ex: Formatage des prix:
{d.total_price.formatC()} : la fonction formatC formatte le nombre en entrée en fonction de la monnaie du pays (ici, €). Cela affiche le nombre sous la forme « 1 234,56 € »
Les données présentes sous forment de tableaux peuvent être aussi affichées sans avoir à répéter chaque ligne.
Par ex, pour le contenu de la facture, on peut imaginer le tableau suivant :
|
Désignation |
Qté |
PU HT |
TVA |
Total HT |
|
{d.products[i].name} {d.products[i].description} |
{d.products[i].quantity} |
{d.products[i].unit_price:formatC()} |
{d.products[i].vat:mul(100)} % |
{d.products[i].total_price:formatC()} |
|
{d.products[i+1].name} |
La première ligne décrit quelle donnée du tableau doit aller dans quelle colonne. On retrouve ici les fonctions formatC et mul décrites plus haut pour formater la donnée.
La seconde ligne indique au moteur de rendu qu’il faut utiliser le même format pour chaque donnée présente dans le tableau. Il est inutile de répéter le format et le contenu pour chaque colonne.
Bien d’autres fonctionnalités avancées sont disponibles pour personnaliser complètement les modèles de facture. La documentation du moteur de rendu (en Anglais) décrit toutes les possibilités.
Paramètres de personnalisation des e-mails

Vous pourrez paramétrer ici le seuil d’alerte du solde minimum à partir duquel vous souhaitez être prévenu par e-mail en tant que revendeur.
Cet onglet permet de personnaliser les différents e-mails qui sont envoyés par l’application.
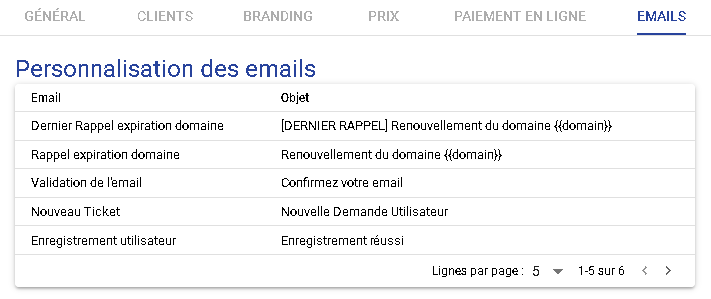
Pour chaque email, des variables sont disponibles et sont remplacées par leur valeur lors de l’envoi.
- Réinitialisation du mot de passe : Envoyé quand un utilisateur clique sur « Mot de passe oublié ».
- {{token}} : l’identifiant unique permettant de réinitialiser le mot de passe.
- {{email}} : l’email du compte concerné par la réinitialisation
- {{resetPasswordLink}} : l’URL complète pour la réinitialisation du mot de passe
- Enregistrement de votre compte client réussi : Envoyé quand un utilisateur crée un compte sur la plateforme, ou quand le revendeur le valide
- {{app_url}} : URL vers l’application
- {{app_name}} : Nom de l’application (tel que défini dans les paramètres revendeur)
- {{firstname}} : Prénom de l’utilisateur ayant créé le compte
- {{lastname}} : Nom de l’utilisateur ayant créé le compte
- {{username}} : Identifiant de l’utilisateur (handle)
- {{email}} : Email de l’utilisateur
- Changement de tarification Namebay : Envoyé au revendeur pour l’informer des changements de tarifs.
- {{product}} : produit
- {{old}} : ancien prix
- {{new}} : nouveau prix
- {{promotion}} : prix promotionnel
- Nouveau ticket en attente : Un nouveau ticket a été créé par un client et attend un traitement.
- {{ticketPreview}} : contenu du ticket
- Votre demande de traitement groupé a été effectuée : Envoyé pour confirmer une modification demandée
- {{description}} : description de la modification
- {{old}} : ancienne valeur
- {{new}} : nouvelle valeur
- Création d’une base de données dans un hébergement : Envoyé en confirmation de création
- {{firstname}} : Prénom de l’utilisateur
- {{lastname}} : Nom de l’utilisateur
- {{hostingHandle}} : Hébergement
- {{name}} : nom de la base de données
- {{type}} : Type de base de données
- {{user}} : nom d’utilisateur
- {{password}} : mot de passe
- Validation de l’email : Email envoyé lors de l’enregistrement d’un utilisateur, pour valider son email
- {{code}} : Code à saisir
- {{email}} : Email de l’utilisateur créant son compte
- {{name}} : Nom de l’utilisateur
- Rappel expiration domaine : Email envoyé lorsque l’expiration d’un domaine est proche (3 mois, 2 mois, 1 mois, 15 jours, 1 semaine)
- {{domain}} : Nom du domaine concerné
- {{price}} : Prix du renouvellement
- {{expires_at}} : Date d’expiration
- {{renew_before}} : Date avant laquelle le renouvellement doit être effectué
- {{renew_url}} : Lien direct vers la page de renouvellement
- Dernier Rappel expiration domaine : Dernier email envoyé 1 jour avant l’expiration du domaine. Les variables sont les mêmes que ci-dessus.
- Création d’un compte utilisateur à partir d’un contact : Envoyé au nouvel utilisateur pour qu’il puisse configurer un mot de passe pour son compte
- {{firstname}} : Prénom
- {{lastname}} : Nom
- {{nHandle}} : Identifiant
- {{resetPasswordLink}} : Lien de réinitialisation
- Confirmation de commande :
- {{firstname}} : Prénom
- {{lastname}} : Nom
- {{email}} : Adresse e-mail
- {{orderDetails}} : Détails de la commande
- Votre commande est finalisée :
- {{firstname}} : Prénom
- {{lastname}} : Nom
- {{orderDetails}} : Détails de la commande
International
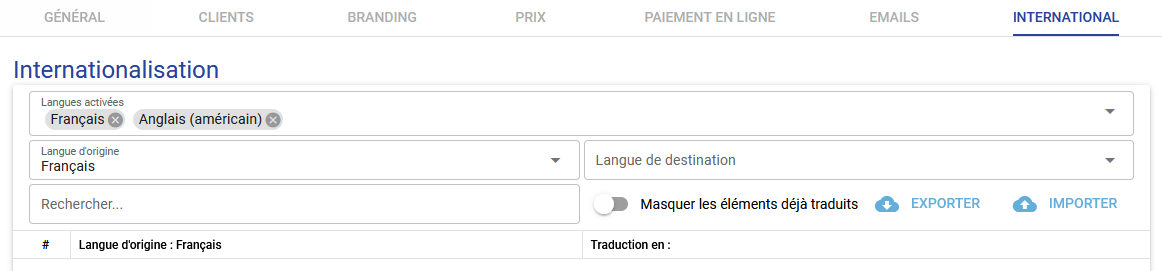
Vous pouvez paramétrer plusieurs langues pour votre Marque Blanche.
Pour cela, il faut les sélectionner dans la rubrique « Langues activées ».
Vous pouvez ensuite passer à la traduction des termes du site en choisissant la langue de destination.
Vous pouvez masquer les éléments déjà traduits.
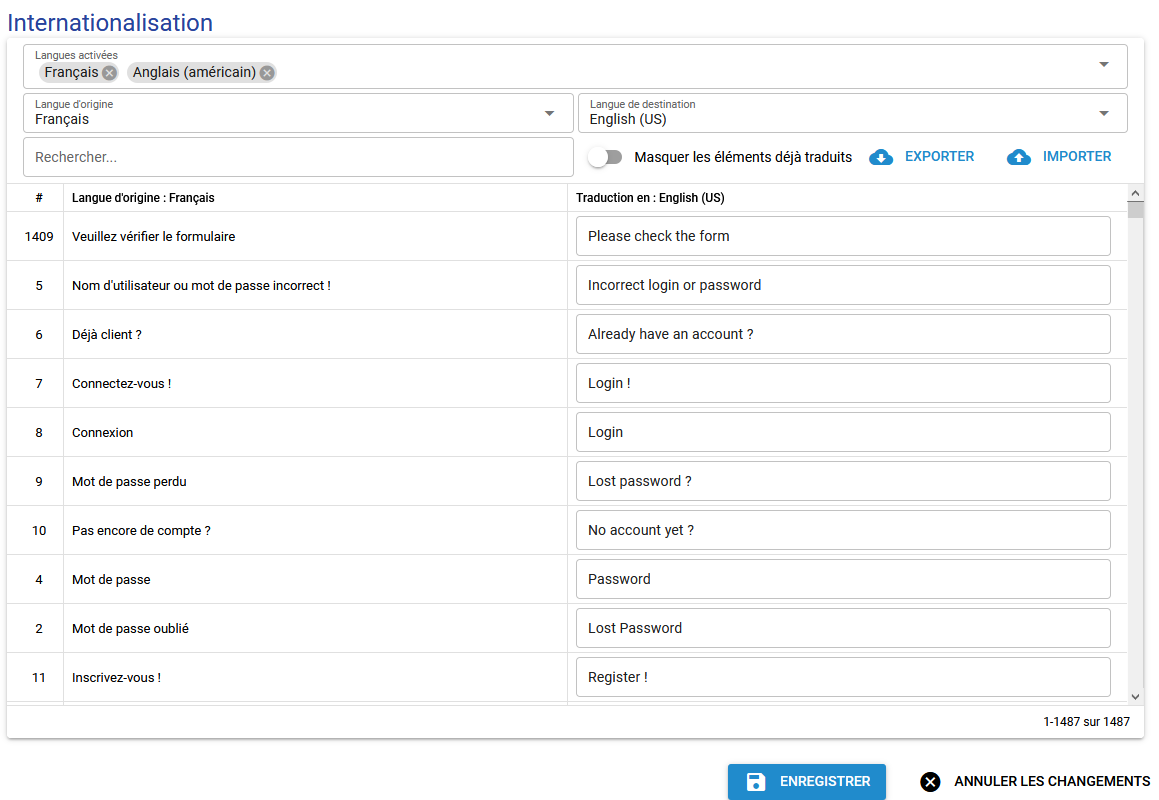
Si vous souhaitez proposer une langue encore non traduite, merci de nous contacter afin que nous puissions vous exporter en .CSV l’intégralité des termes à traduire. Nous vous expliquerons alors le format à respecter et pourrons importer la langue une fois traduite.
Tableau de bord
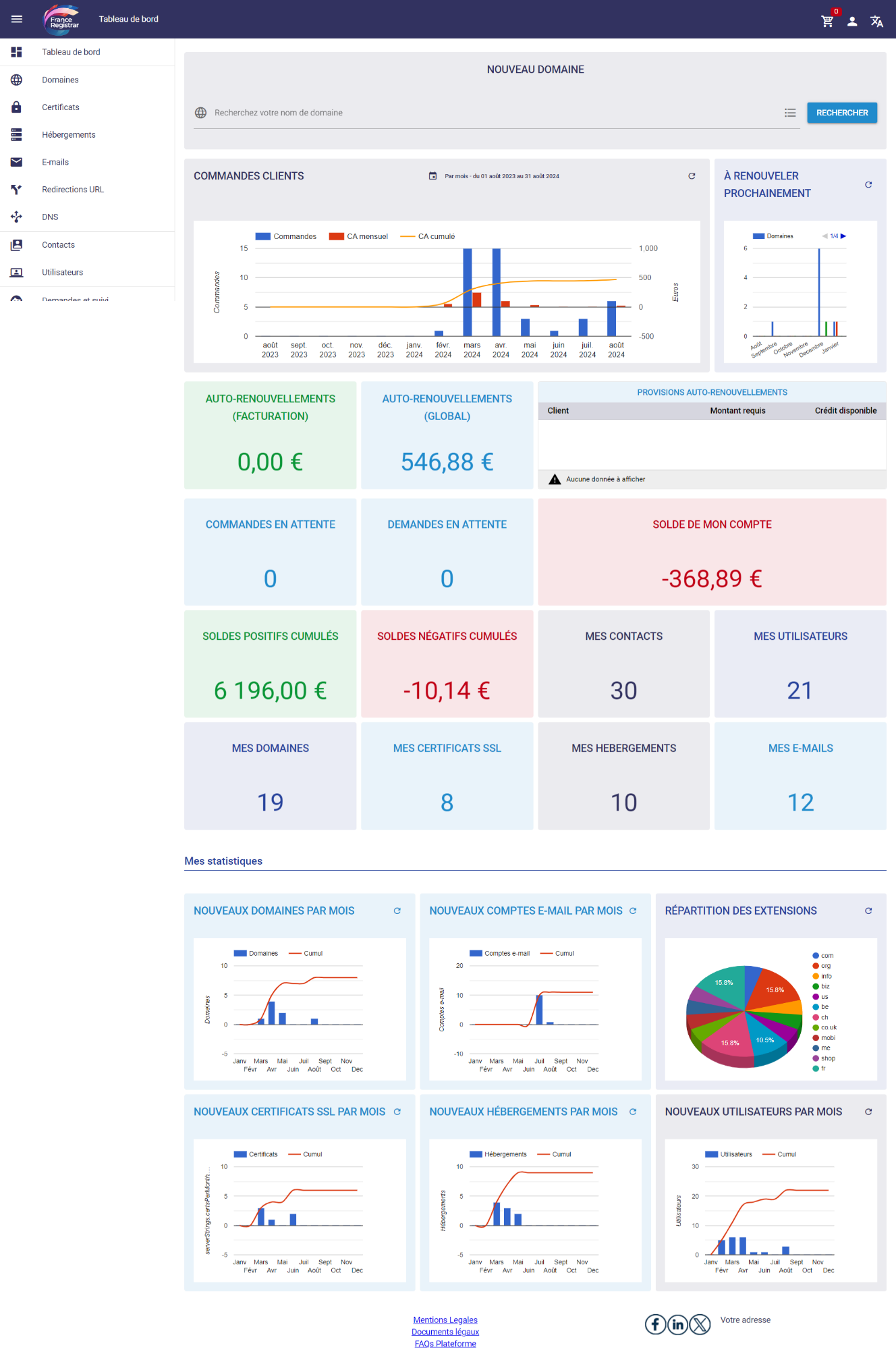
Le tableau de bord est constitué de plusieurs indicateurs et liens relatifs à l’application. Il a été créé dans le but d’aider le revendeur à piloter son activité.
Le premier bloc permet de faire une recherche de disponibilité.
Le second bloc permet de suivre le nombre de commandes selon une plage de date modifiable par le revendeur et les services devant être renouvelés prochainement.
Le troisième bloc est un récapitulatif des différentes rubriques de la plateforme dont la gestion des auto-renouvellements avec les soldes clients et revendeur. Les chiffres sont cliquables pour plus de détails.
Le dernier bloc propose au revendeur de visualiser ses statistiques d’activité.
Domaines
Liste des domaines
Cette partie liste tous les noms de domaines de votre parc.
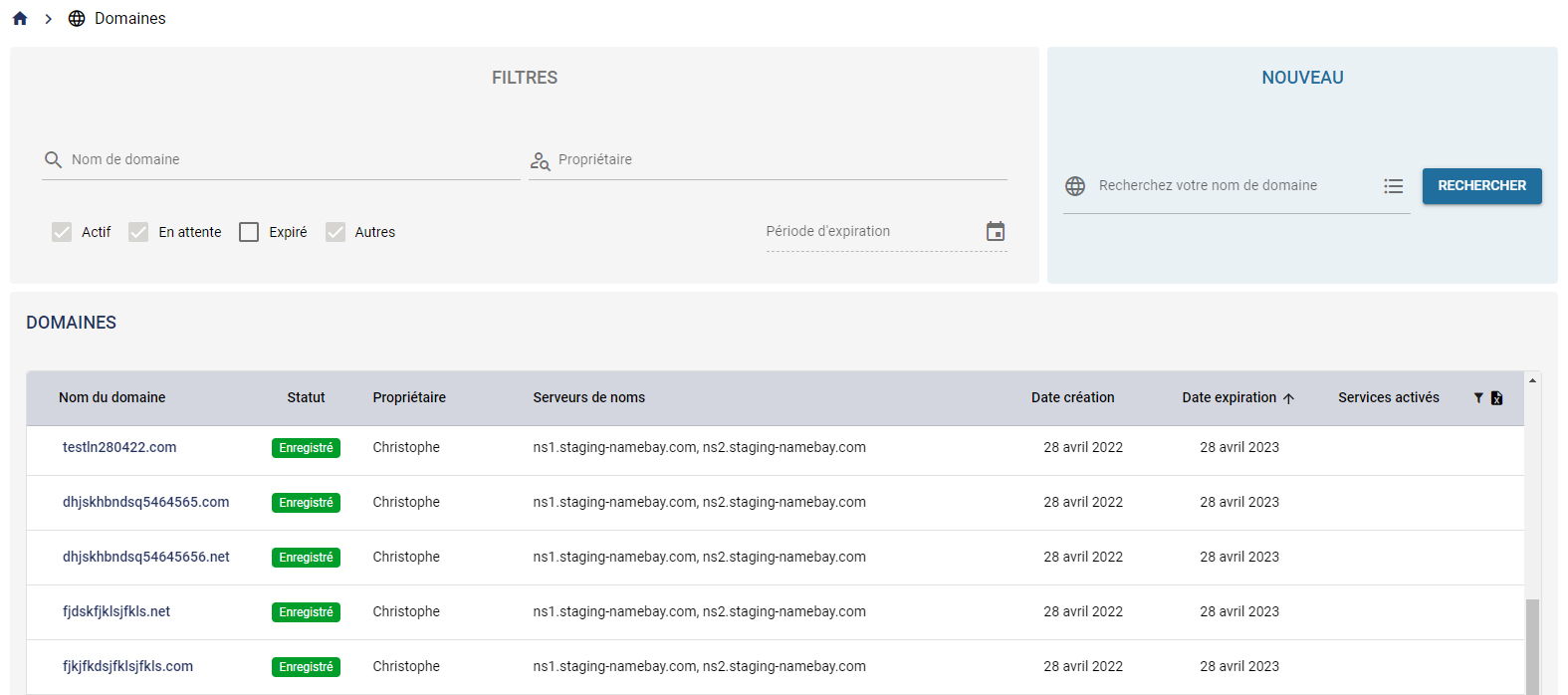
Dans le premier bloc « Filtres », vous pouvez rechercher les noms de domaine existants, par propriétaire (identifiant client), par date d’expiration ou par statut.
Dans le bloc « Nouveau », vous pouvez lancer une nouvelle recherche de disponibilité.
Dans le tableau des noms de domaine, il est possible de trier les données via les en-têtes de données des colonnes en cliquant dessus.
Les noms de domaine en auto-renouvellement ont l’icône ![]() à côté de leur date d’expiration.
à côté de leur date d’expiration.
Avec l’icône « filtre » en haut à droite, vous pouvez sélectionner les données que vous souhaitez voir apparaître.
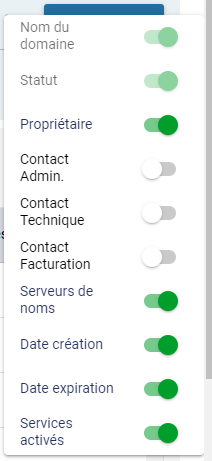
Vous pouvez également réaliser un export Excel de vos données en cliquant sur l’icône.
Pour afficher le détail d’un nom de domaine, il suffit de cliquer dessus.
Détails d’un nom de domaine
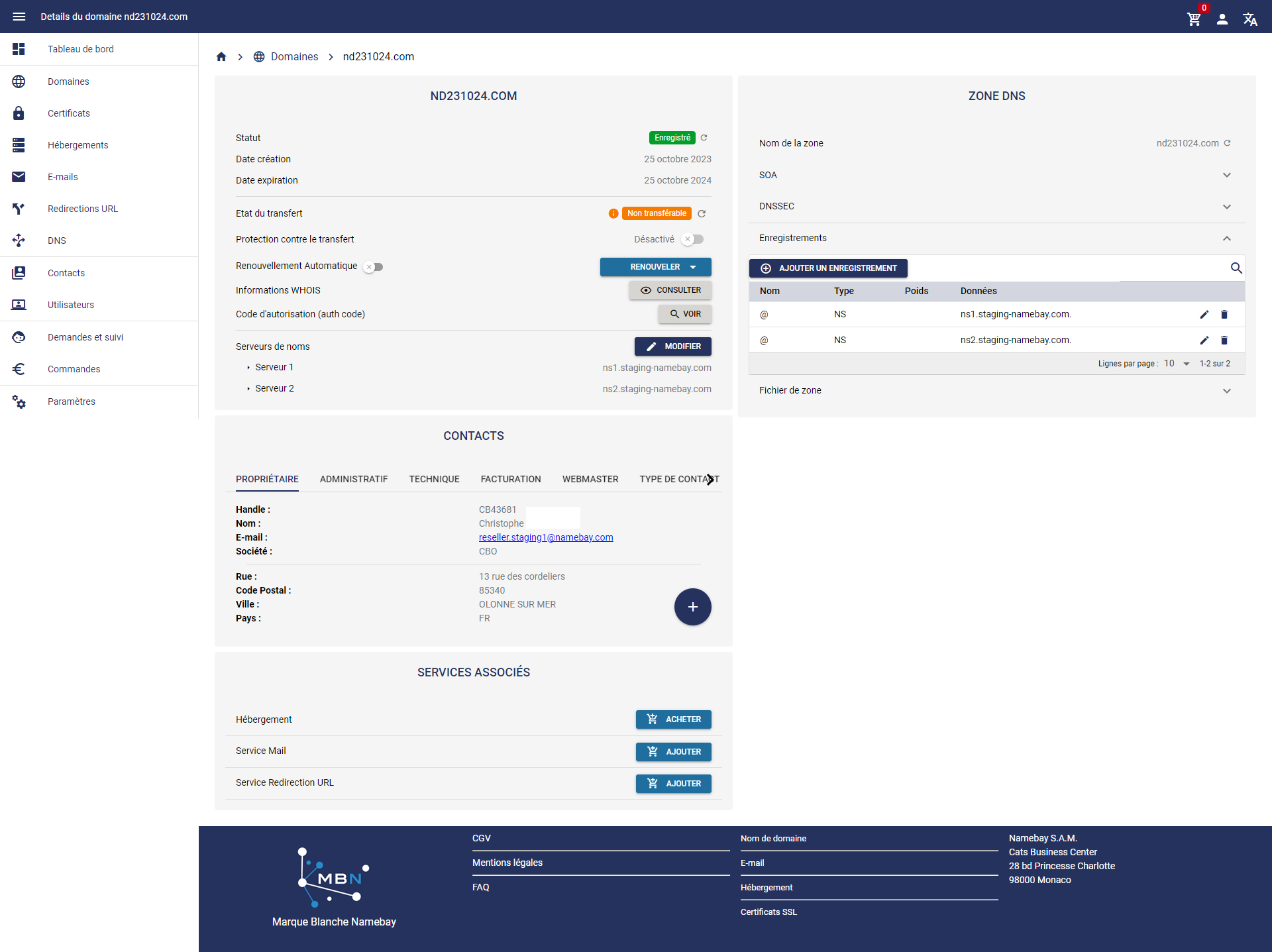
C’est sur cette page que vous pouvez effectuer les opérations standards sur un nom de domaine.
Informations / Renouvellement / Serveurs de noms
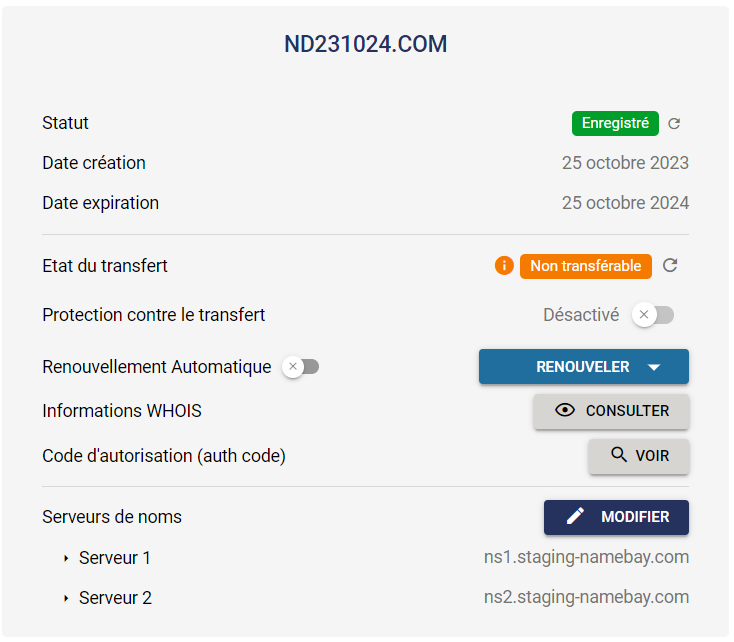
Le premier bloc permet de visualiser les informations générales sur le nom de domaine.
Le bouton ![]() à côté du statut du domaine permet de rafraîchir ces informations.
à côté du statut du domaine permet de rafraîchir ces informations.
Le statut « Etat du transfert » indique si votre nom est transférable ou en cours de transfert.
La protection contre le transfert bloque votre nom de domaine à tout transfert. Il faut le désactiver dans le cas d’un transfert sortant.
Vous pouvez activer / désactiver le renouvellement automatique du nom de domaine, ou le renouveler manuellement. Le renouvellement automatique nécessite que le solde du compte soit provisionné du montant du renouvellement à la date prévue.
En cliquant sur « Voir » vous pouvez visualiser le code d’autorisation du nom de domaine. Votre client devra avoir le droit activé sur son utilisateur pour pouvoir faire de même depuis son espace client.
En cliquant sur « modifier » en face de « serveurs de noms », vous pouvez également changer les serveurs de noms qui vont gérer les entrées DNS relatives à ce domaine :
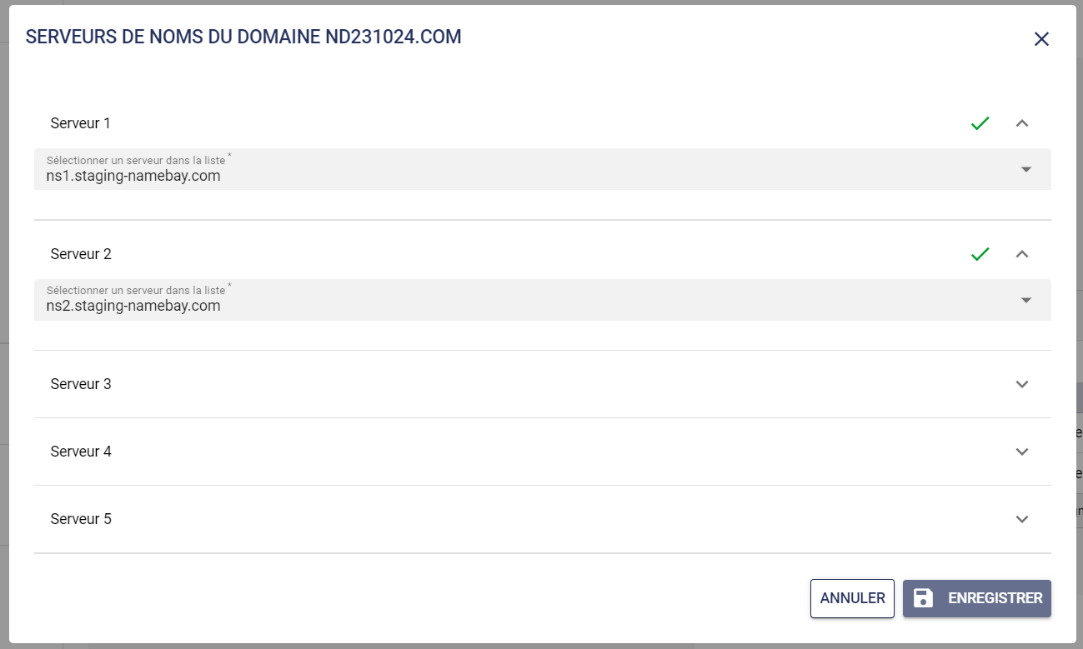
Il est possible de définir jusqu’à 5 serveurs de nom pour un domaine.
Vous pouvez utiliser un serveur interne de Namebay, qui vous permet, ainsi qu’à vos clients, de pouvoir gérer les enregistrements de la zone DNS via l’application, ou un autre serveur que vous hébergez. Dans ce dernier cas, la gestion DNS ne pourra pas être effectuée via la plateforme.
Contacts
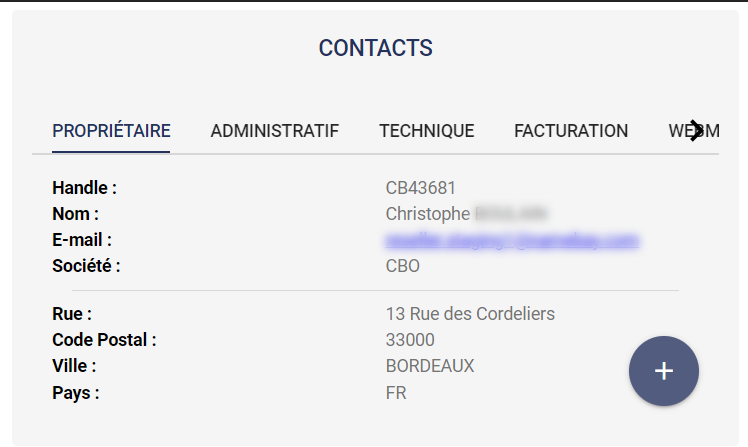
Vous pouvez ici visualiser et modifier les contacts associés au nom de domaine : les contacts liés au nom de domaine et les contacts « droits extérieurs », si vous avez créé ce type de contact. Vous pouvez aussi créer un nouveau contact.
NB : Le changement de propriétaire (registrant) est une opération payante.
NB2 : Il n’est pas possible de modifier le contact administratif.
Services associés
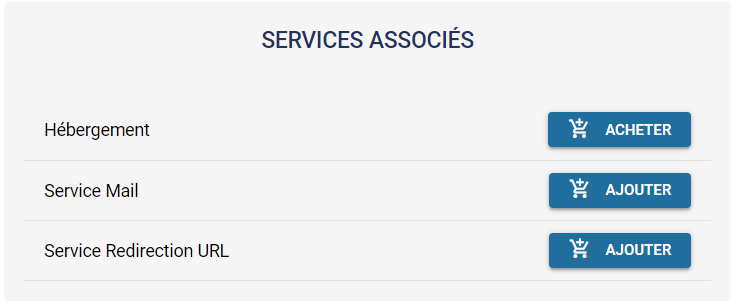
Ou par exemple
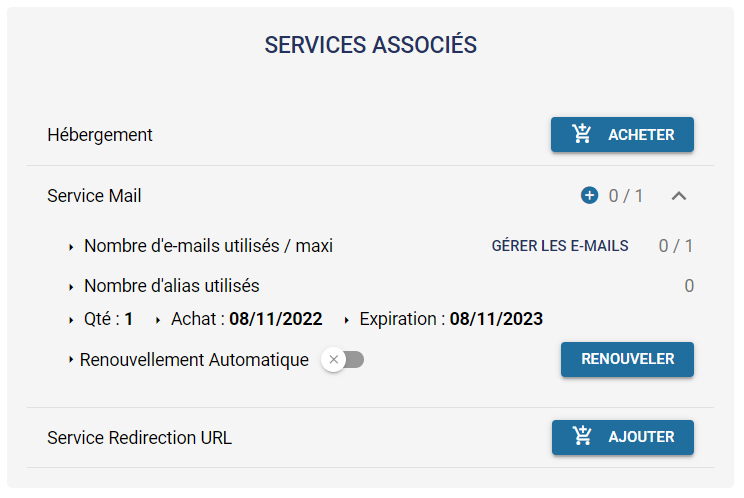
Si vous n’avez aucun service associé au nom de domaine, c’est ici que vous pourrez ajouter/acheter le service : e-mail, hébergement, redirection URL.
- Hébergement :
Le bouton « acheter » mène au cycle d’achat des packs d’hébergement.
Si le nom de domaine a déjà un hébergement, vous pouvez le renouveler/activer le renouvellement automatique.
Avec le bouton « Gérer », vous serez conduit à la page de gestion de l’hébergement.
- E-mail :
Le bouton « Ajouter » vous permettra d’ajouter des comptes e-mails sur le nom de domaine via le cycle d’achat.
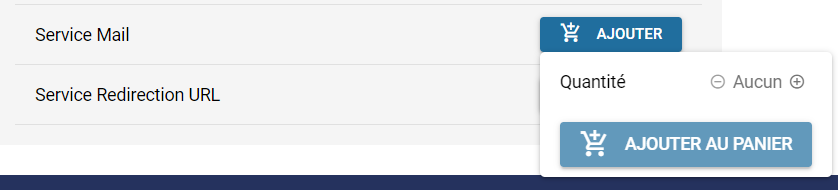
Si le service E-mail est activé sur le domaine, il est alors possible de le renouveler/activer le renouvellement automatique.
Avec le bouton « Gérer les e-mails », vous serez conduit à la page de gestion des adresses e-mail.
- Redirection URL :
Le bouton « Ajouter » vous permettra d’ajouter l’option redirection URL sur le nom de domaine via le cycle d’achat.
Si le nom de domaine a déjà l’option, vous pouvez le renouveler/activer le renouvellement automatique.
Avec le bouton « Créer », vous pourrez paramétrer directement la redirection du nom de domaine.
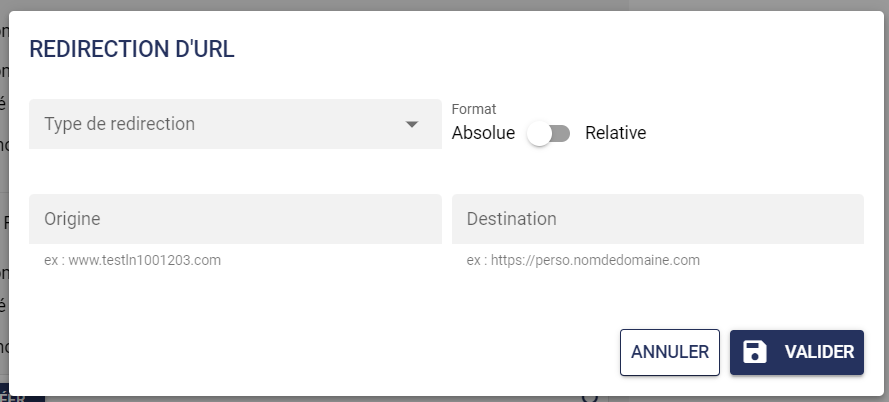
Il faut tout d’abord choisir le type de redirection :
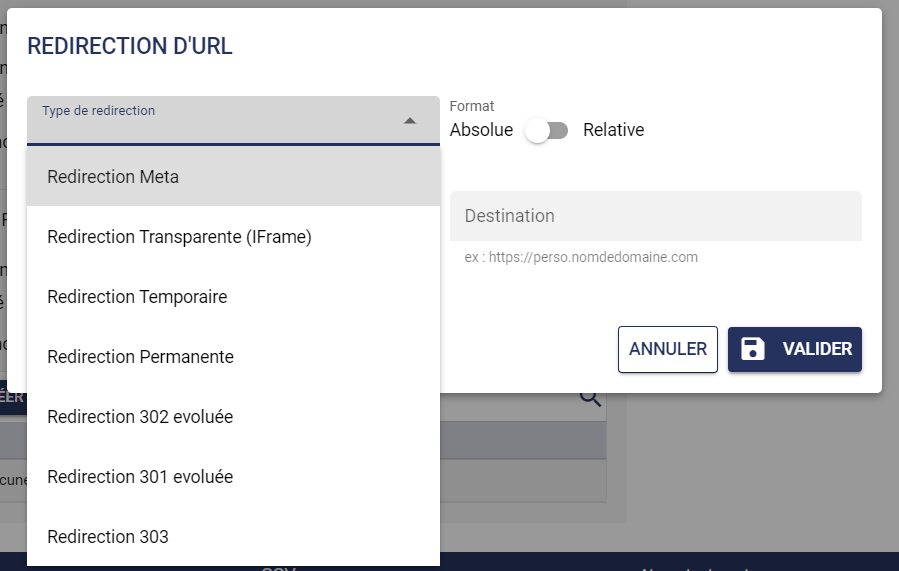
Puis remplir les champs demandés et « Valider ».
NB : L’ensemble des redictions URLs paramétrés apparaissent dans l’onglet « Redirections URLs » de la plateforme.
Gestion de la zone DNS
Si les serveurs DNS du domaine sont hébergés en interne chez Namebay, il est alors possible de gérer la zone DNS du domaine depuis l’application :
Pour le SOA, vous pouvez modifier le TTL en cliquant sur l’icône « crayon ».
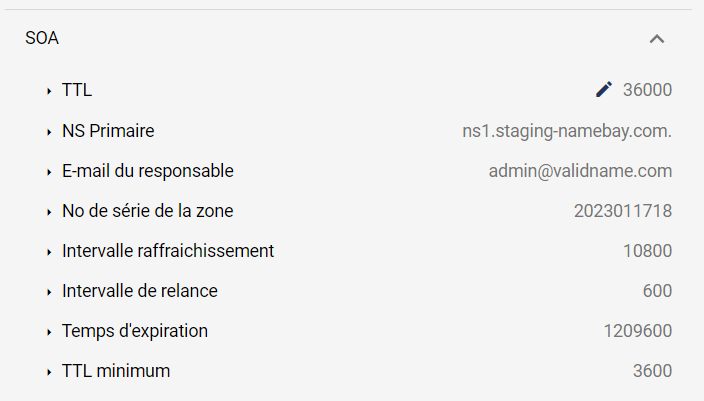
Vous pouvez activer/désactiver le DNSSEC :
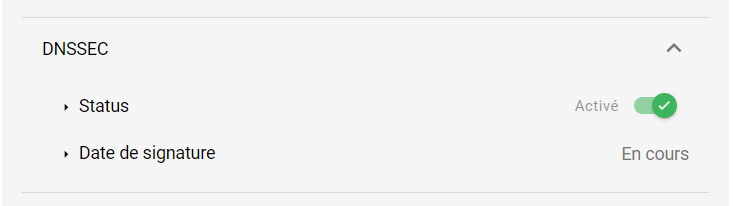
Pour ajouter un enregistrement, cliquez sur le bouton « Ajouter un enregistrement ».
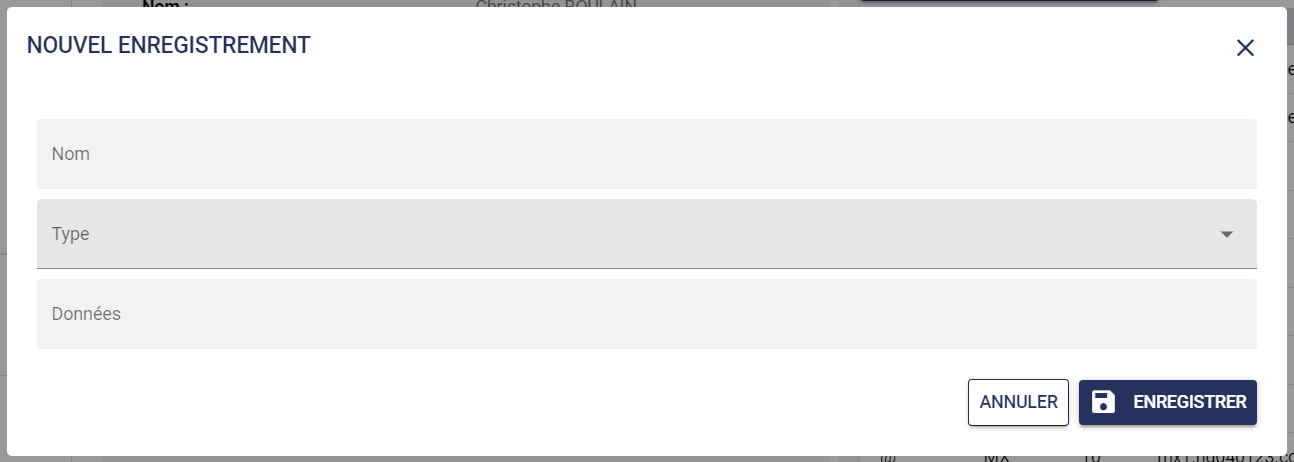
Vous pourrez alors choisir le type d’enregistrement, le définir puis « enregistrer ».
En cliquant sur les icônes « crayon » ou « poubelle » à côté de chaque enregistrement, vous pourrez les modifier ou supprimer.

Les enregistrements permettent à vos services de fonctionner, nous vous invitons donc à les manipuler avec attention.
Certificats
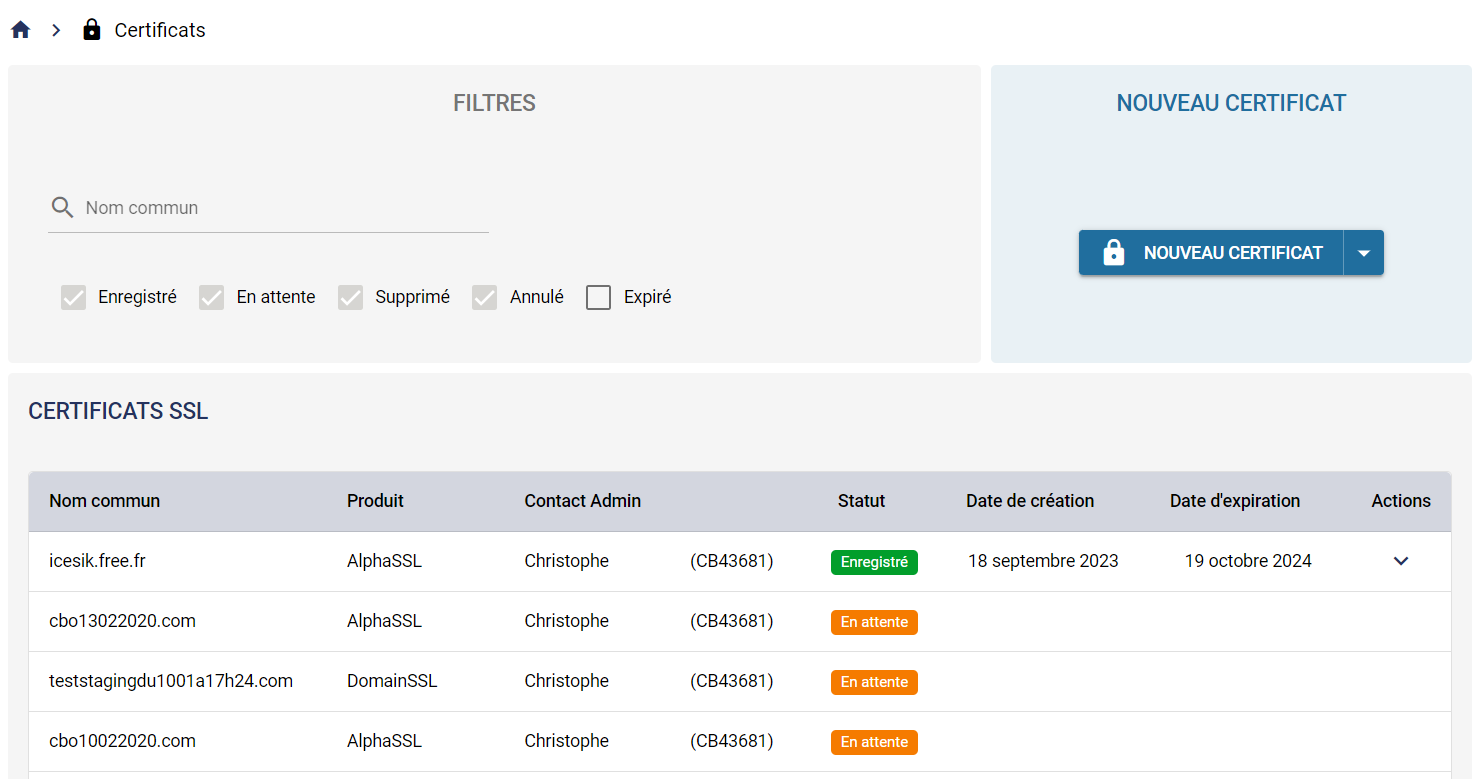
Avec le bloc « filtres », il est possible de rechercher les certificats par statut ou nom.
Le bloc « Nouveau certificat » redirige l’utilisateur vers le parcours d’achat pour les certificats. L’achat d’un certificat sera traité dans la rubrique 15. Parcours d’achat
Le tableau permet de visualiser tous les certificats et d’en visualiser le détail :
Depuis le détail, vous pouvez visualiser les contacts, modifier les contacts « droits extérieurs », si vous avez créé ce type de contact.
Vous pouvez également télécharger le certificat et le renouveler.
Hébergements
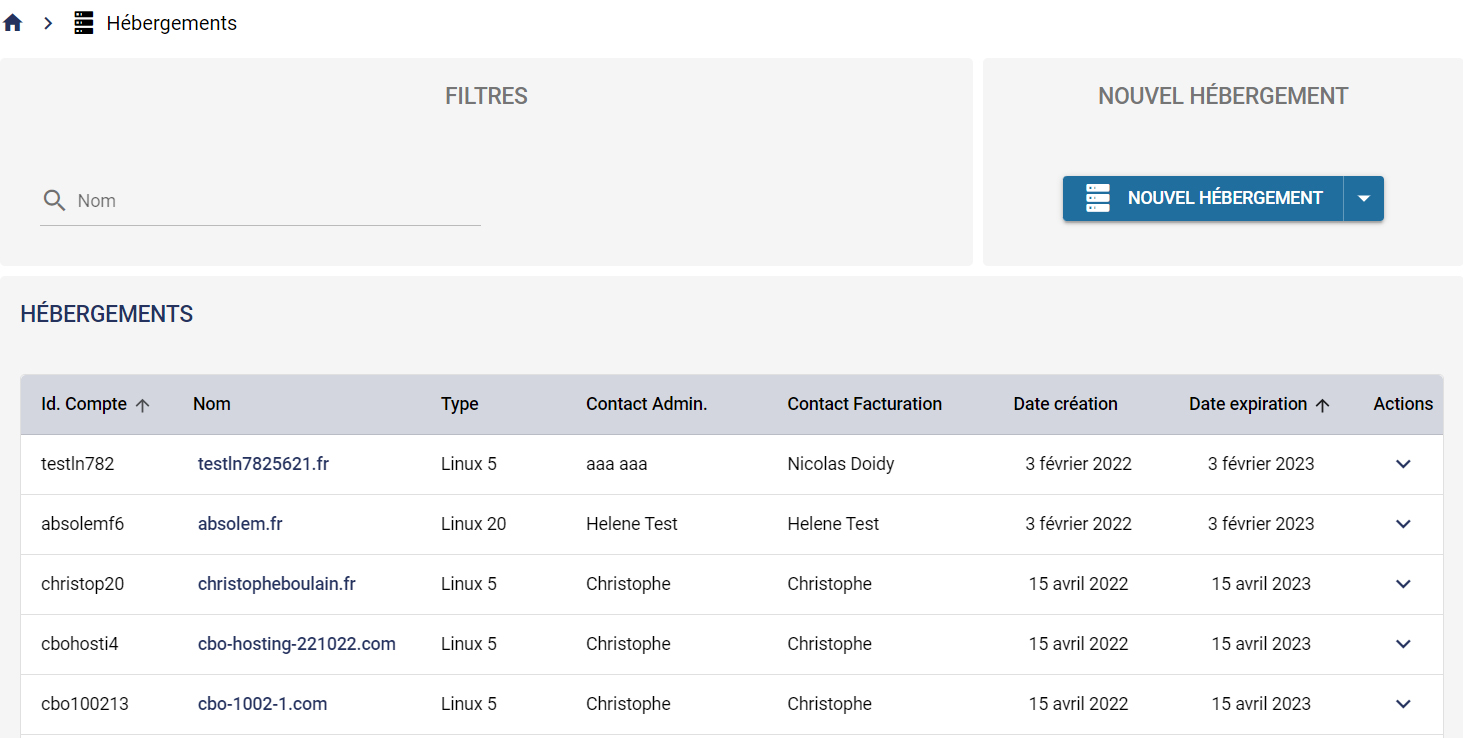
Avec le bloc « filtres », il est possible de rechercher les certificats par nom.
Le bloc « Nouveau hébergement » redirige l’utilisateur vers le parcours d’achat pour les certificats. L’achat d’un hébergement sera traité dans la rubrique 15. Parcours d’achat
Le tableau permet de visualiser tous les hébergements et d’en visualiser le détail :
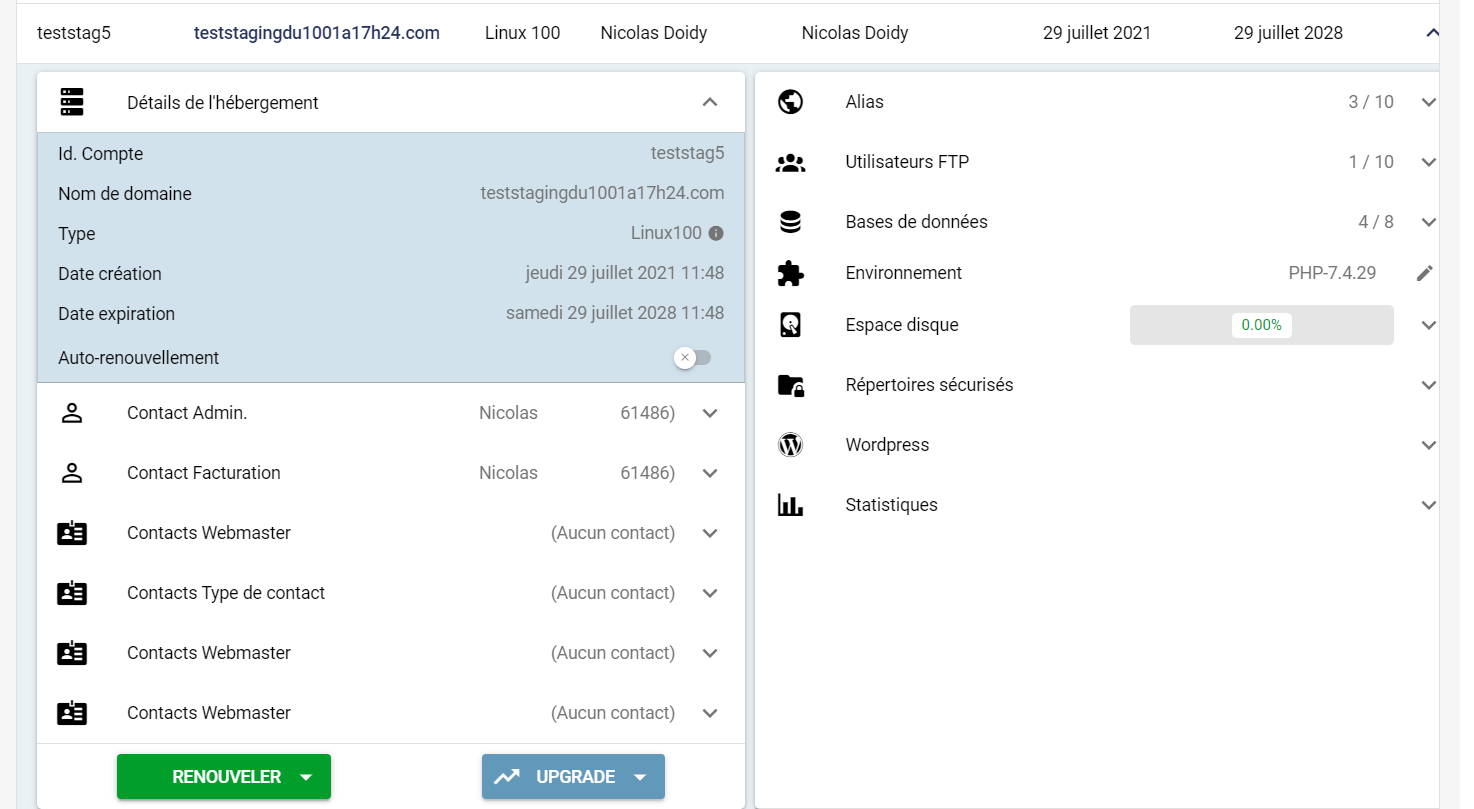
Détails de l’hébergement
Dans cette rubrique, vous pouvez visualiser les détails de l’hébergement dont l’intitulé du pack d’hébergement, les dates de création et d’expiration, activer/désactiver l’auto-renouvellement.
Gestions des contacts
Dans cette rubrique, vous pouvez voir les détails des contacts et changer le contact administratif et technique liés à l’hébergement.
Renouvellement et changement de pack
En cliquant sur « Renouveler », vous choisissez la durée puis l’ajoutez au panier.
Vous pouvez également changer de cap en cliquant sur « Upgrade ».
Alias
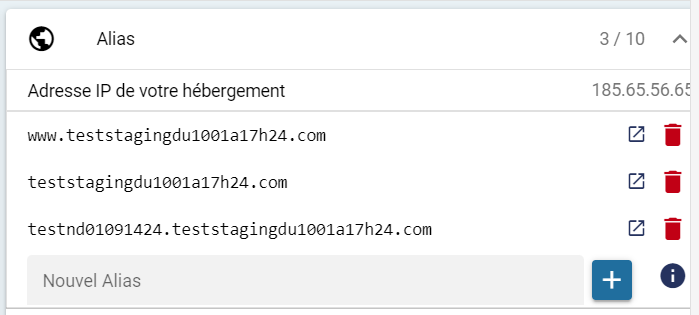
Vous pouvez visualiser les alias, en supprimer, en créer de nouveaux.
Utilisateurs FTP
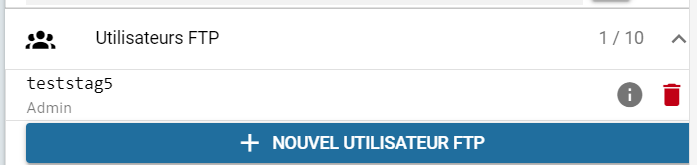
Depuis cette rubrique, vous pouvez visualiser le nombre d’utilisateurs pouvant être créés.
En cliquant que le ![]() , vous pourrez voir le détail de chaque utilisateur et lui envoyer un lien de réinitialisation du mot de passe au besoin.
, vous pourrez voir le détail de chaque utilisateur et lui envoyer un lien de réinitialisation du mot de passe au besoin.
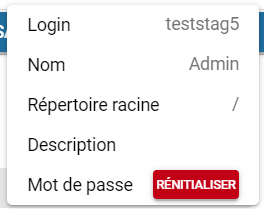
Vous pouvez supprimer un utilisateur FTP en cliquant sur l’icône « poubelle » puis confirmer votre choix.
Pour créer un nouvel utilisateur FTP, cliquez sur le bouton correspondant puis renseignez les différents champs :
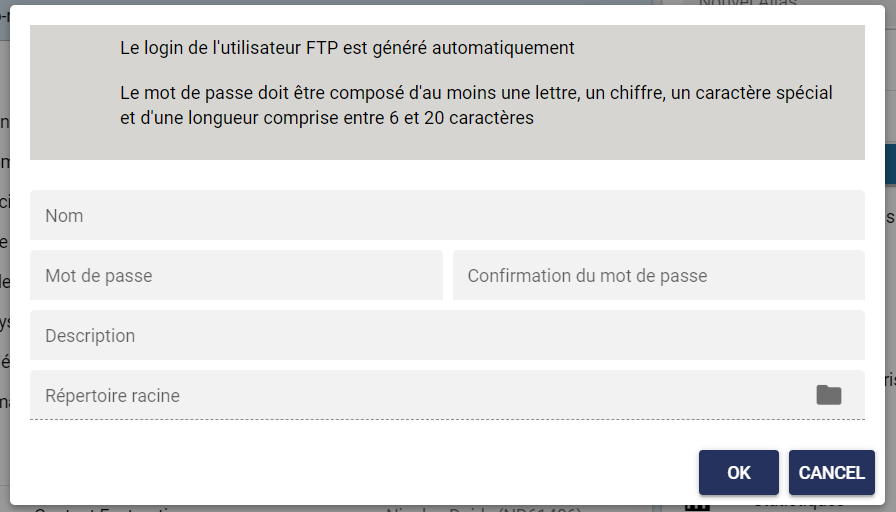
Bases de données
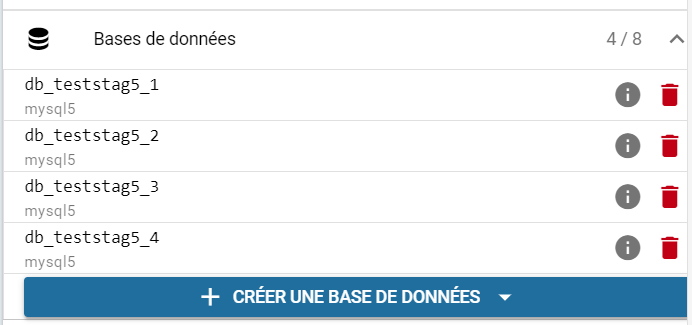
En cliquant que le ![]() , vous pourrez voir le détail de chaque base de donnée et renvoyer un lien de réinitialisation du mot de passe au besoin.
, vous pourrez voir le détail de chaque base de donnée et renvoyer un lien de réinitialisation du mot de passe au besoin.
Vous pouvez supprimer un utilisateur FTP en cliquant sur l’icône « poubelle » puis confirmer votre choix.
Pour créer une nouvelle base de données, cliquez sur le bouton « Créer une basse de données ».
Environnement
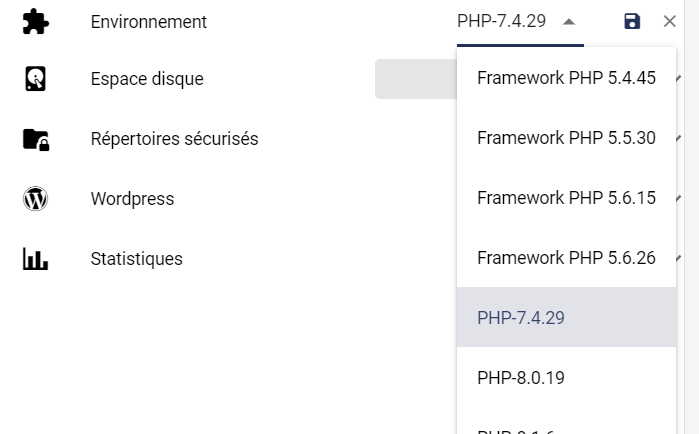
Vous pourrez modifier ici la version de PHP que vous souhaitez utiliser. Nous vous conseillons de toujours utiliser les dernières versions de PHP afin d’assurer la sécurité maximale pour votre site.
Espace disque :
Il n’y a pas de modification possible sur cette rubrique et les informations sont à titre informatives :
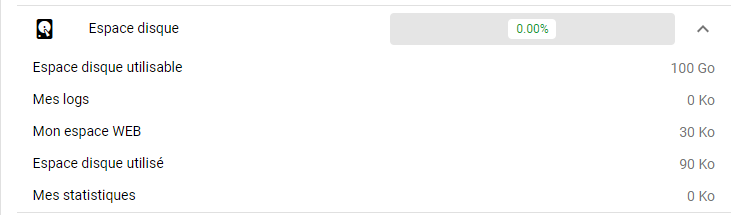
Répertoires sécurisés :
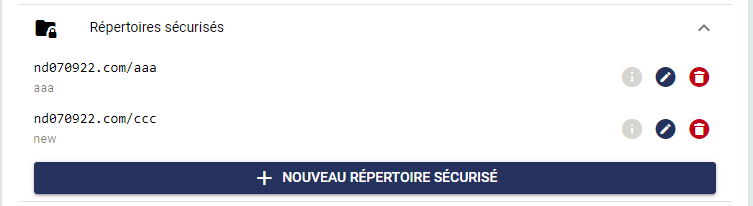
Vous pouvez voir le détail des répertoires via le ![]() de chaque répertoire.
de chaque répertoire.
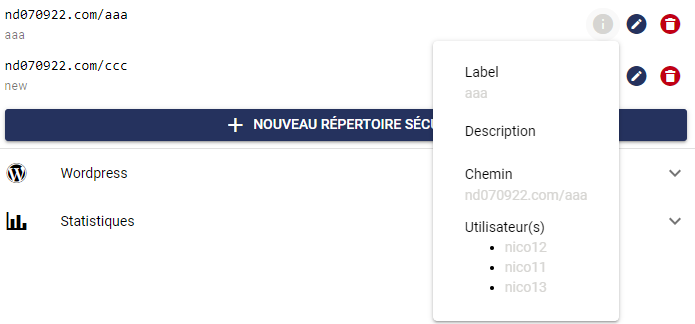
Vous pouvez modifier/supprimer également chaque répertoire.
Pour créer un nouveau répertoire, utiliser le bouton « Nouveau répertoire sécurisé » puis remplissez les différents champs :
WordPress :

En un clic, vous pouvez déployer un nouveau WordPress sur un hébergement.
Vous devez choisir un nom, sélectionnez le dossier puis sélectionner une base de données ou laisser vide pour qu’une nouvelle base soit créée. Enfin, il faudra définir un mot de passe puis « enregistrer ».
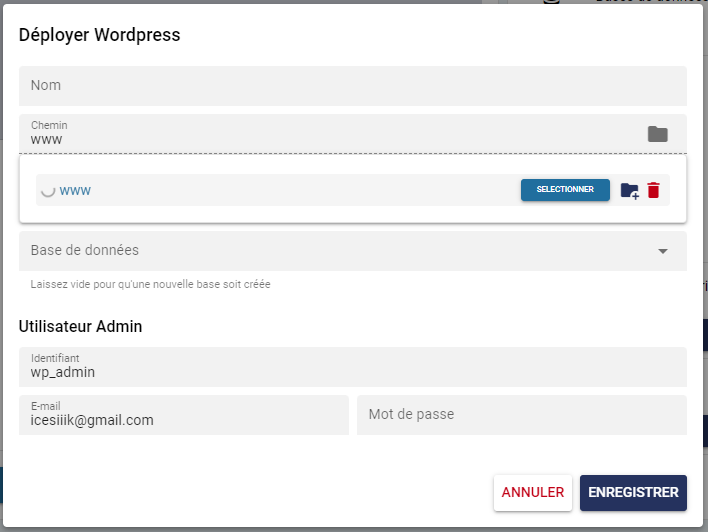
Pour les WordPress déjà créés, vous pouvez visualiser, modifier, supprimer les WordPress.
Statistiques

En cliquant sur le bouton « Voir les statistiques », vous pourrez visualiser les statistiques du site sur une nouvelle page.
E-mails

Avec le bloc « filtres », il est possible de rechercher les adresses par nom.
Le bloc « Nouvelle boite» permet de recherche un nom de domaine ayant des services e-mail souscrits et de pouvoir créer une nouvelle adresse e-mail.
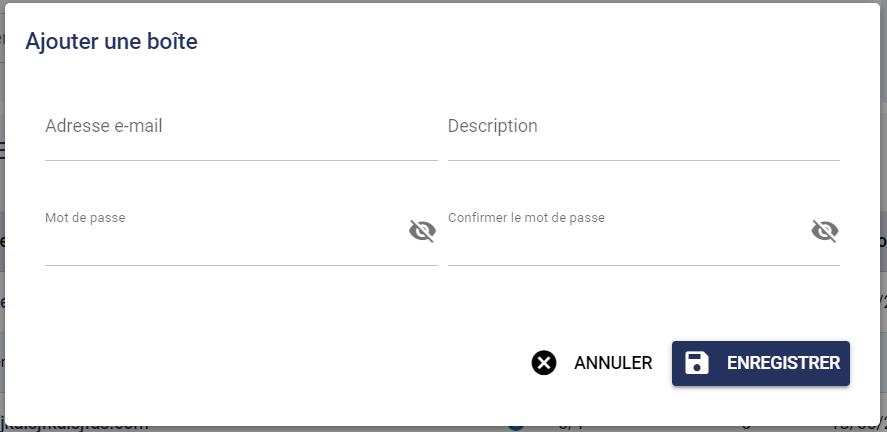
Le tableau permet de visualiser tous les noms de domaine ayant des services e-mail : soit contenu dans un pack d’hébergement, soit en service propre.
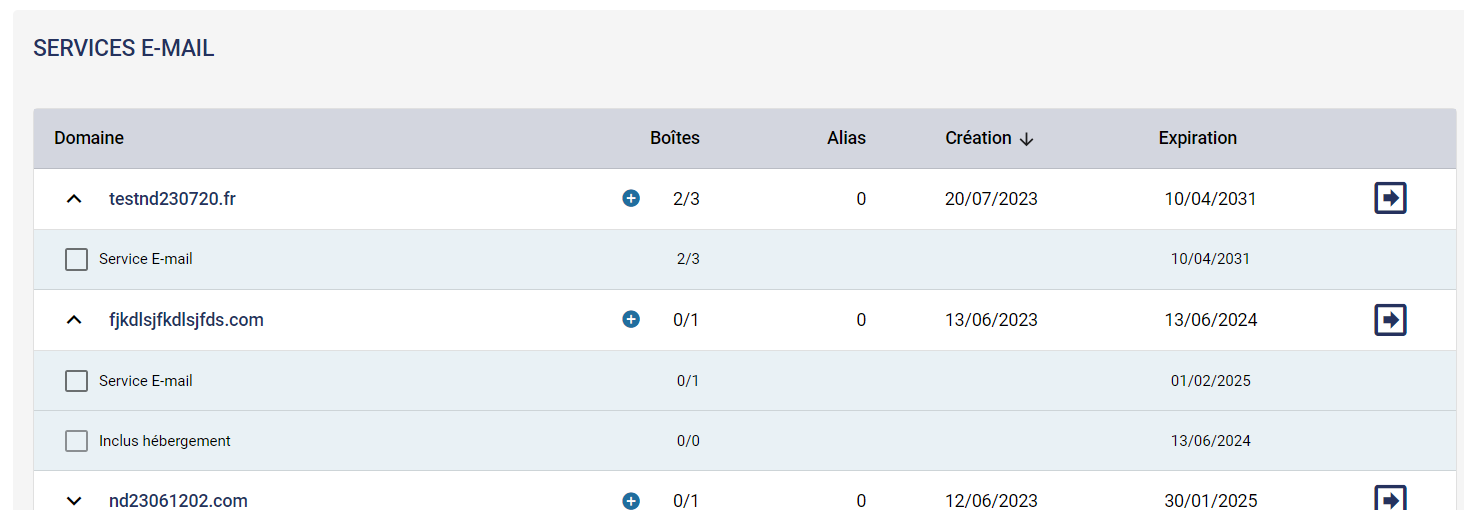
En cliquant sur le symbole ![]() , vous serez dirigé vers la page de détails des boites e-mail d’un domaine.
, vous serez dirigé vers la page de détails des boites e-mail d’un domaine.
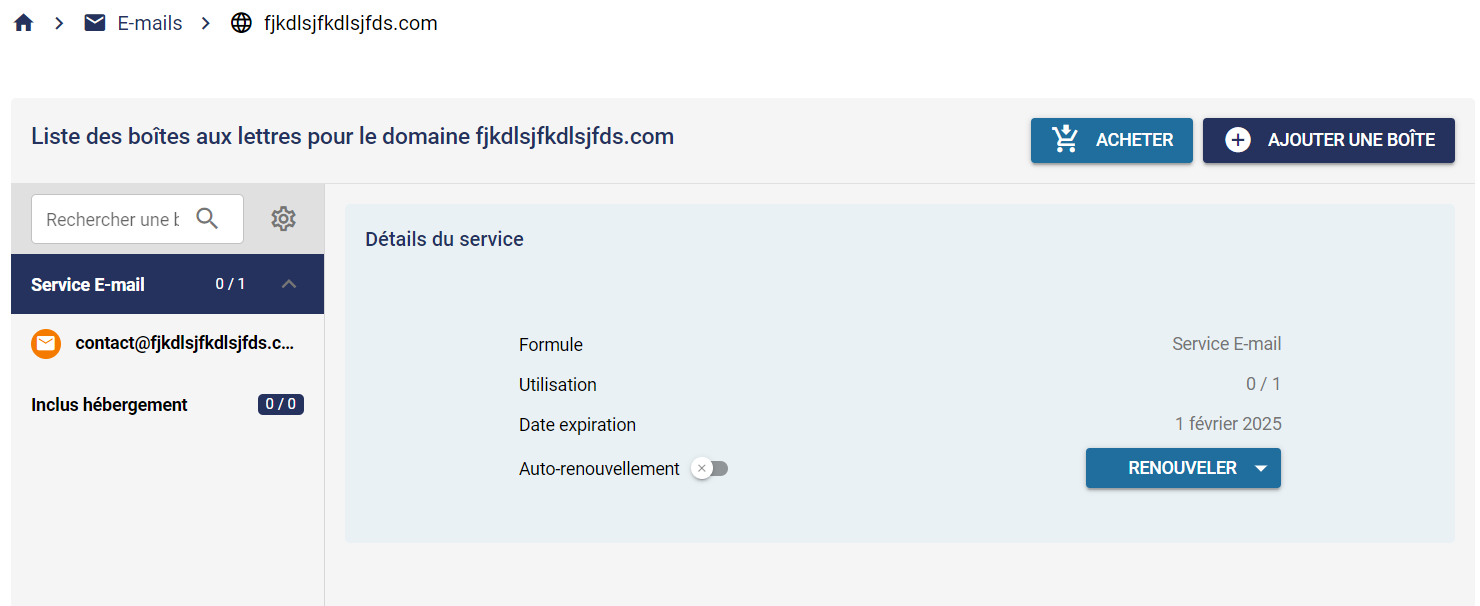
Sur la page de détails, vous pouvez « Acheter » ou « Ajouter une boite » sur le nom de domaine.
Dans le « Détails du service » de chaque formule, vous retrouverez les informations utiles : ;la formule, le nombre de boites créées, la date d’expiration ainsi que la possibilité de renouvellement
Dans la colonne de gauche, vous pouvez voir les boites e-mails créées, les rechercher grâce au filtre, et faire des actions de masse grâce à l’écrou ![]() : renouveler services, supprimer boites.
: renouveler services, supprimer boites.
En cliquant sur une boite, vous avez accès aux détails de celle-ci :
Ici, vous pourrez modifier la description de la boite, modifier le mot de passe, ajouter une copie locale, une redirection, un alias.
Vous pourrez égalalement paramétrer le répondeur automatique.
Redirections URLs
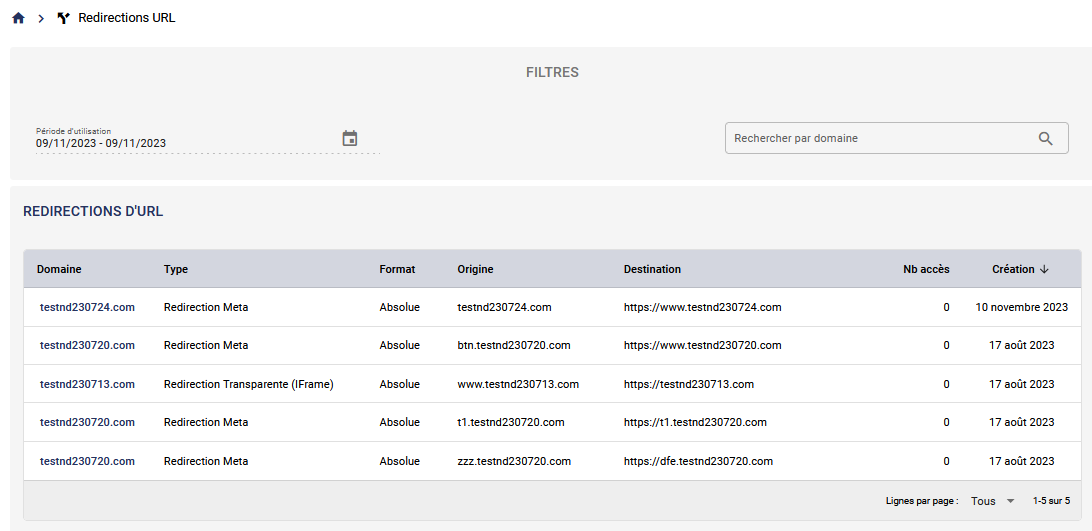
La page Redirections URLS est une page récapitulative de toutes les redictions paramétrées.
Les redirections sont triables par période et la fonction de recherche permet de les rechercher par nom de domaine.
Pour les modifier, il suffit de cliquer sur le nom de domaine pour être amené sur la page du nom qui contient la rubrique de configuration.
DNS
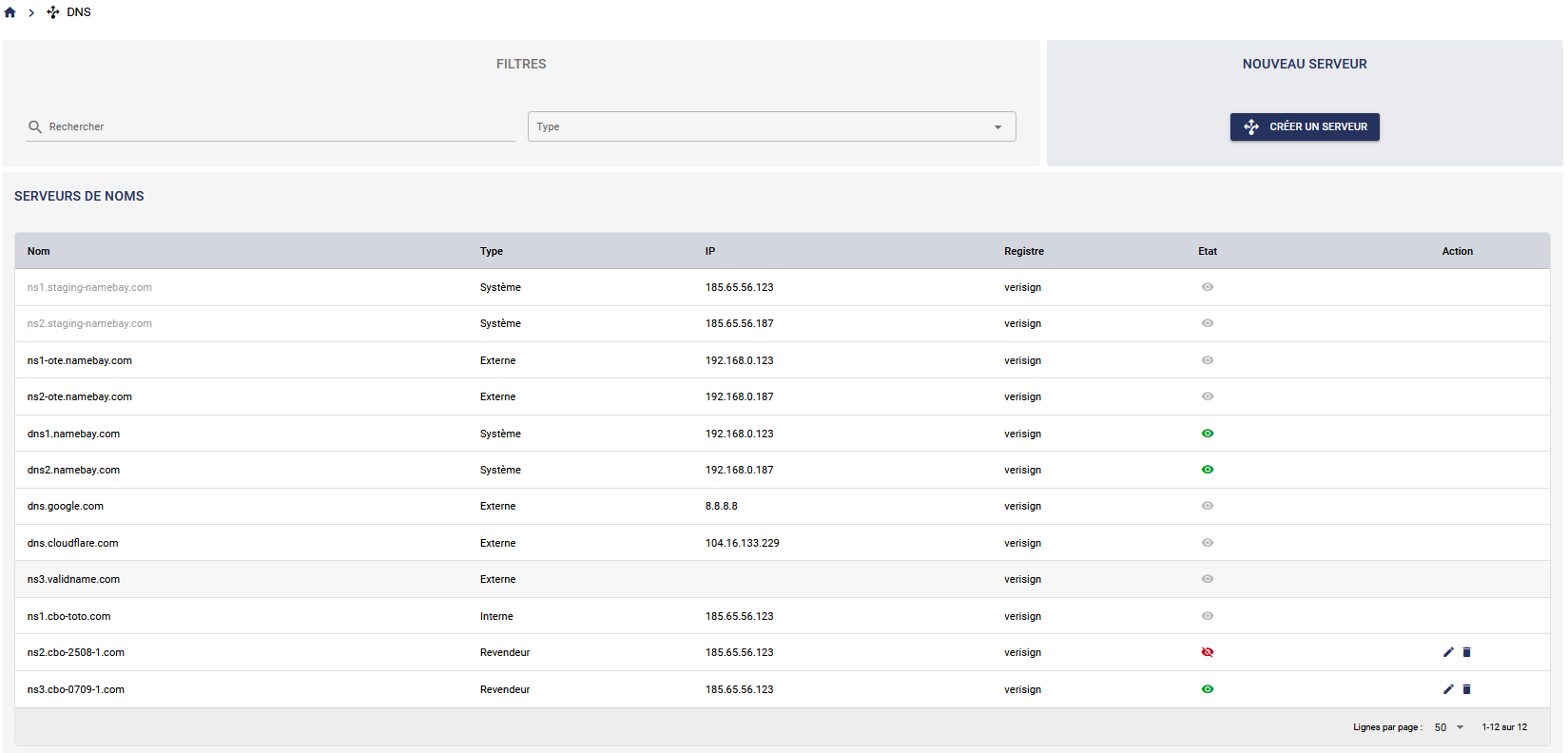
Sur cette page, vous visualisez l’ensemble des serveurs déclarés et utilisables. Avec l’icône œil, vous pouvez choisir de montrer/masquer quels serveurs vos clients peuvent visualiser.
Dans le cas où le serveur n’est pas utilisé, vous pouvez le modifier/supprimer.
Vous avez aussi la possibilité de créer un serveur en cliquant sur le bouton du même nom.
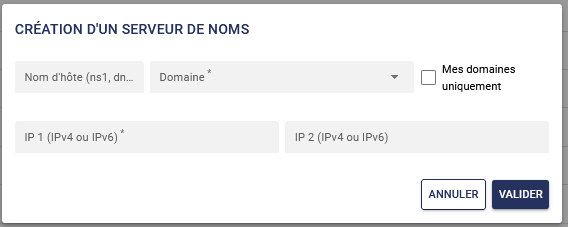
Remplissez les différents champs puis « valider ».
Contacts
La page Contacts présente la liste de tous les contacts définis par vous-même ou vos clients. Un contact n’a pas forcément un utilisateur associé.
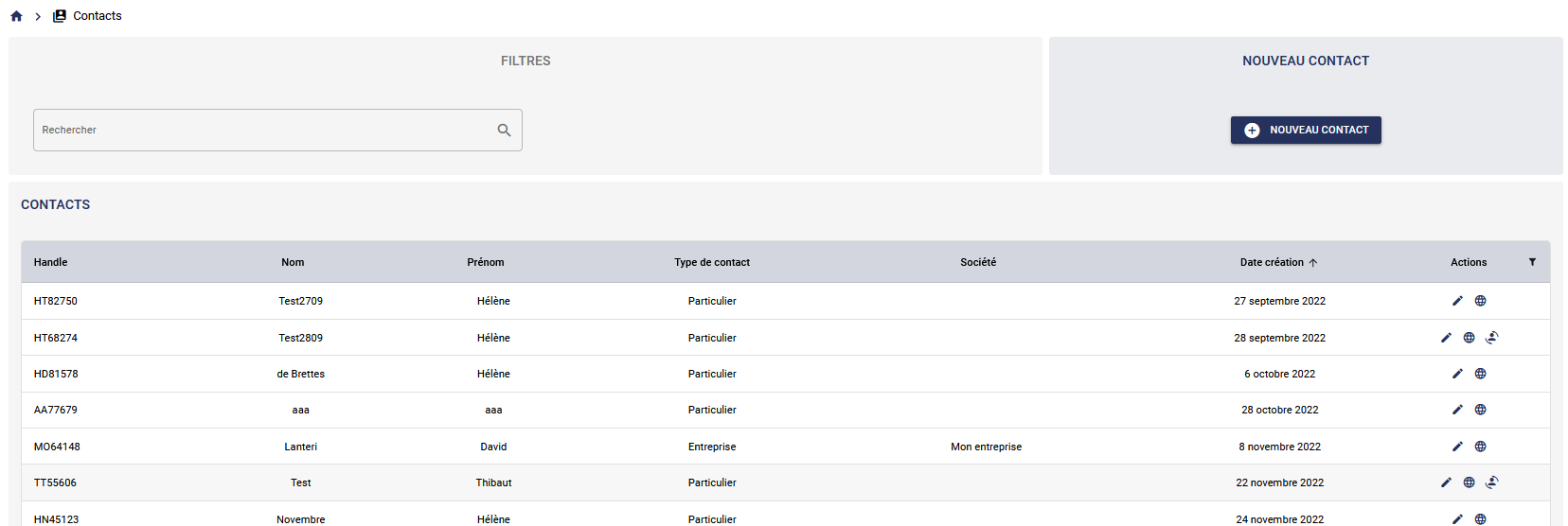
Sur cette page, il est possible de rechercher un contact. La recherche s’effectue sur les noms/prénoms, ainsi que sur le nom de la société.
Il est possible de modifier certains détails d’un contact, ou de le supprimer s’il n’est pas affecté à un domaine ou un autre produit.
Le bouton ![]() permet de lister les domaines rattachés à ce contact.
permet de lister les domaines rattachés à ce contact.
On peut également y transformer un contact en utilisateur en sélection l’icone ![]() . Un e-mail est alors envoyé à l’adresse e-mail du contact pour qu’il puisse créer un mot de passe utilisateur.
. Un e-mail est alors envoyé à l’adresse e-mail du contact pour qu’il puisse créer un mot de passe utilisateur.
Grâce au bouton « Nouveau contact », vous pourrez créer un nouveau contact :
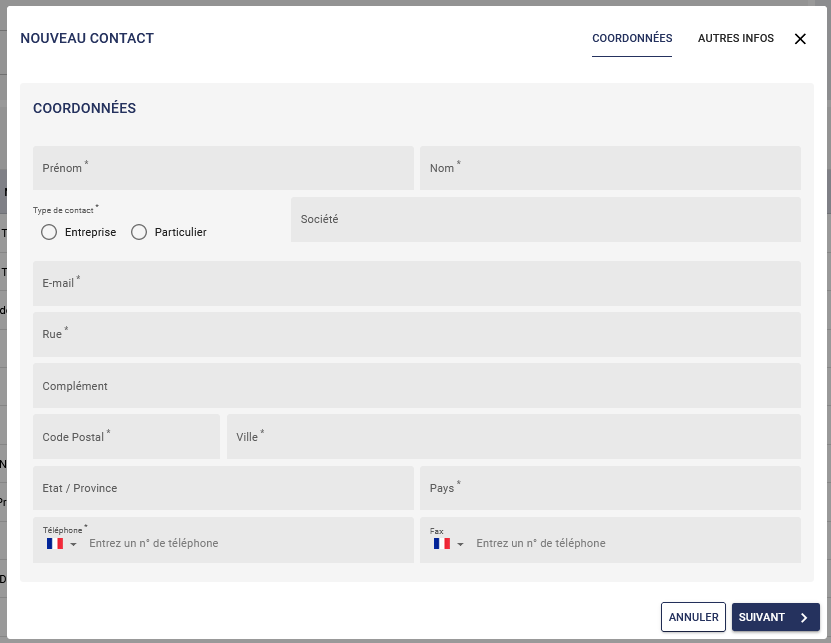
Utilisateurs
La page Utilisateur regroupe tous les comptes crées sur l’application. En cliquant sur un utilisateur, on peut accéder aux détails de son profil :
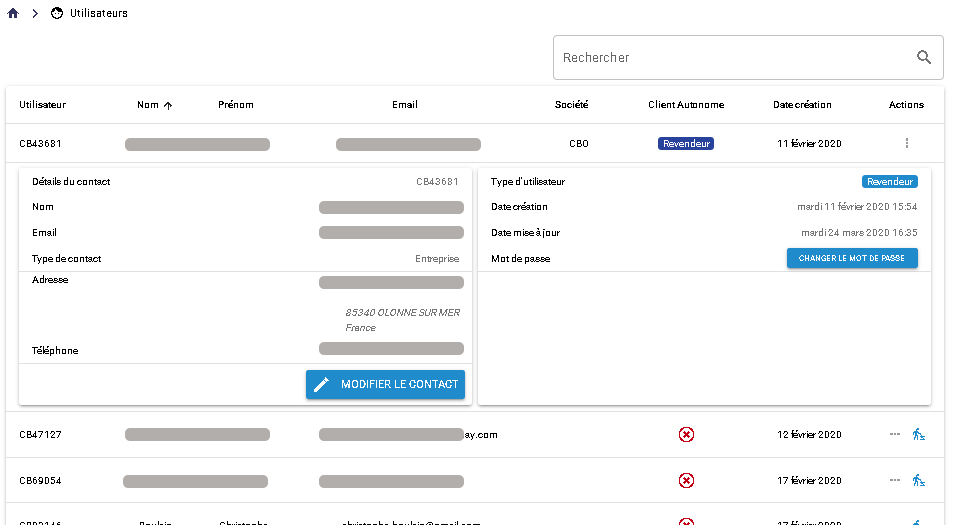
Il est alors possible de modifier les coordonnées du contact associé à l’utilisateur, de changer son mot de passe, ou de modifier le solde de crédit virtuel. Il est également possible d’autoriser l’utilisateur (le client) à acheter des produits même si son solde est négatif (autorisation de découvert). Enfin, il est possible de modifier le statut « Autonome » du client. Un client dit « autonome » peut effectuer les opérations sur ses domaines directement.
En tant que revendeur, vous pouvez également vous connecter en tant que Client, et faire alors des manipulations sur son portefeuille de services pour lui. Ces manipulations sont mémorisés sur nos serveurs.
Commandes
Cette page regroupe toutes les commandes passées par vos clients ou vous-même.
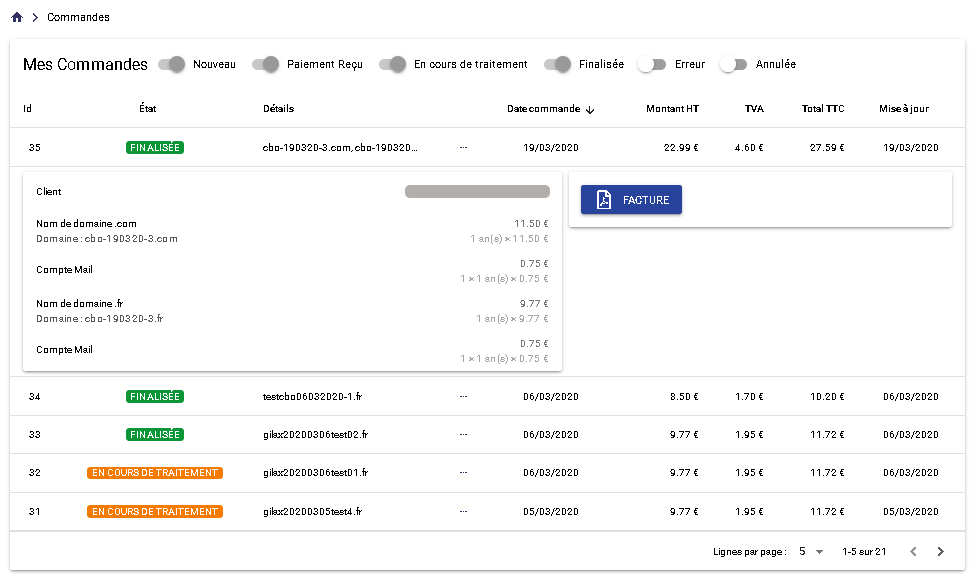
Un clic sur une ligne permet d’obtenir le détail de la commande, ainsi que la facture si elle est disponible.
A noter que les montants affichés sont les montant facturés au client qui a passé commande, pas les montants d’achat du produit auprès de Namebay (sauf si vous êtes vous-même l’acheteur du produit).
Il est possible de filtrer la liste des commandes par leur statut :
- Nouveau : La commande est commencée par le client, non encore payée.
- Paiement reçu : La commande a été payée par le client, mais non traitée encore par Namebay.
- En cours de traitement : La commande est en cours de traitement chez Namebay
- Finalisée : La commande est complètement finalisée. Les produits sont disponibles dans l’interface client (et l’interface revendeur).
- Erreur : La commande n’a pas pu aboutir. Contactez le support Namebay pour en savoir plus.
- Annulée : La commande a été annulée

Il est possible de réaliser des exports de factures ou d’un tableau excel par client et selon une plage de dates.
Demandes Clients et Suivi des tickets
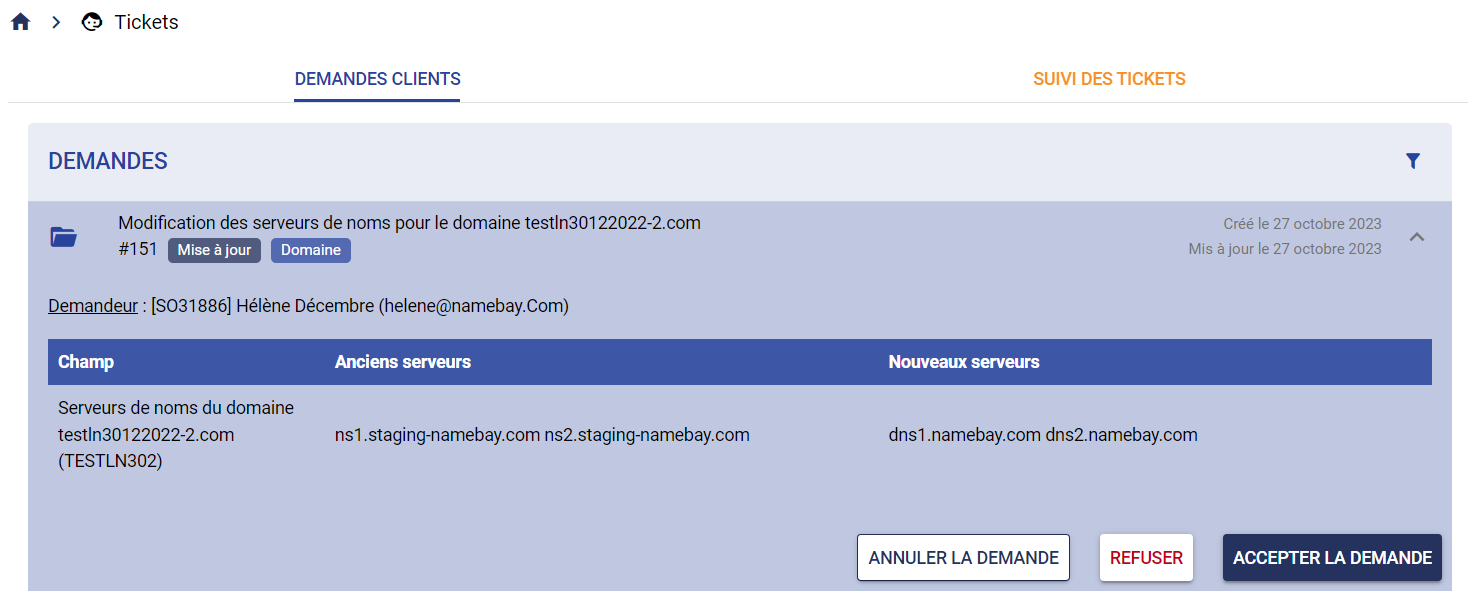
Demandes clients
Cet écran liste les demandes en cours (par défaut) faites par les clients non autonomes. Il est possible de visualiser les demandes déjà validées ou refusées à l’aide du bouton « filtrer »,
La demande peut être acceptée ou refusée. Dans le premier cas, la modification demandée (sur la copie d’écran ci-dessus), il s’agit de modifier les serveurs de noms. En cas de refus, la demande est annulée.
Suivi des tickets
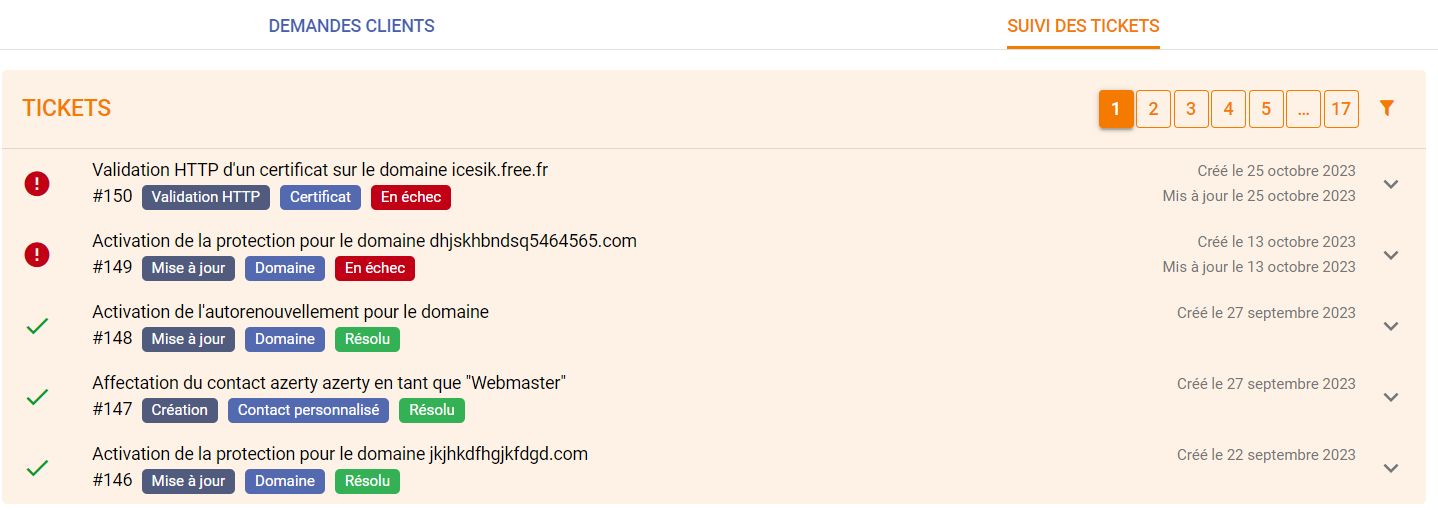
Dans cette onglet, vous pouvez voir les opérations en échec avec le message d’erreur correspondant.
Vous pouvez le cas échéant relancer le ticket en échec pour corriger l’erreur ou supprimer le ticket.
Parcours d’achat
Depuis la page d’accueil de votre plateforme en marque blanche, votre client peut :
- soit directement lancer une recherche de disponibilité, choisir une formule d’hébergement ou un certificat,
- soit se loguer sur son espace client en haut à droite. Interface depuis laquelle il pourra également acheter les mêmes services.
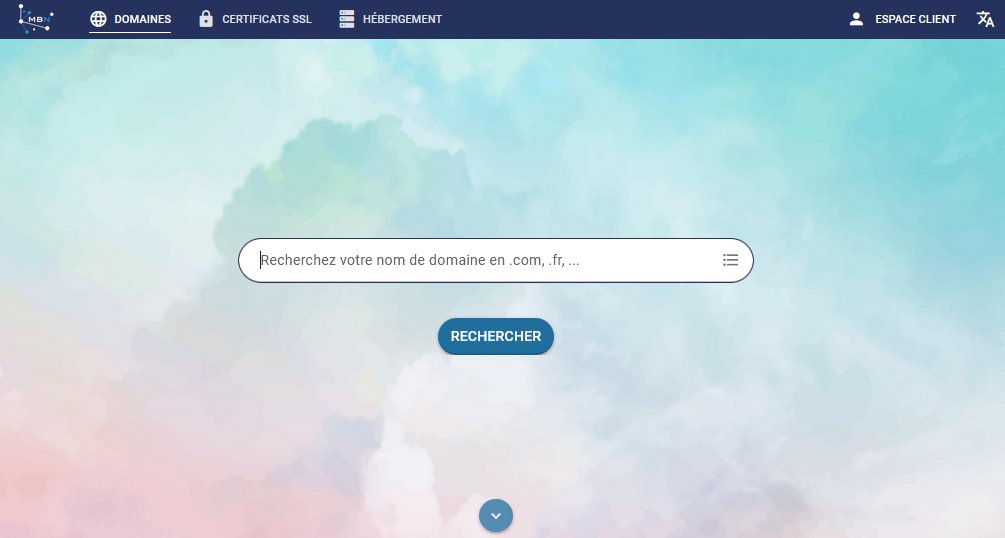
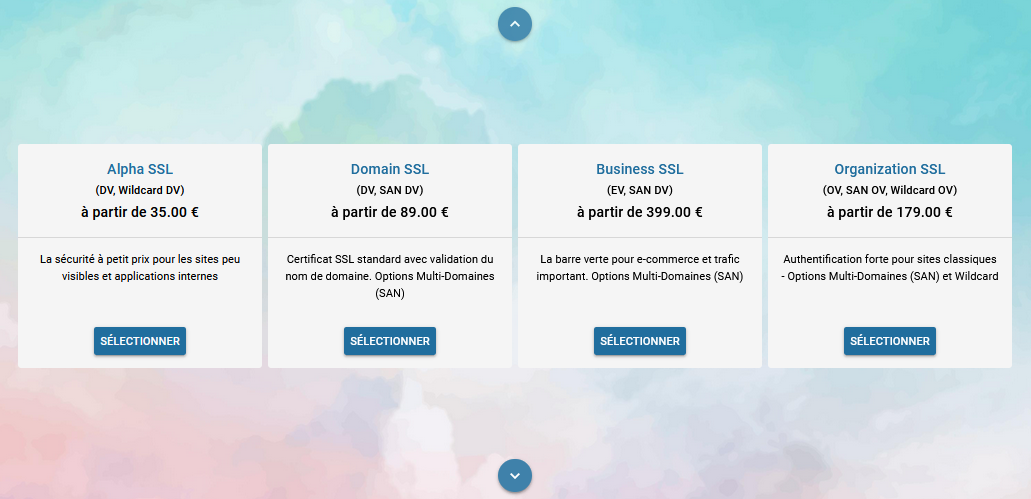
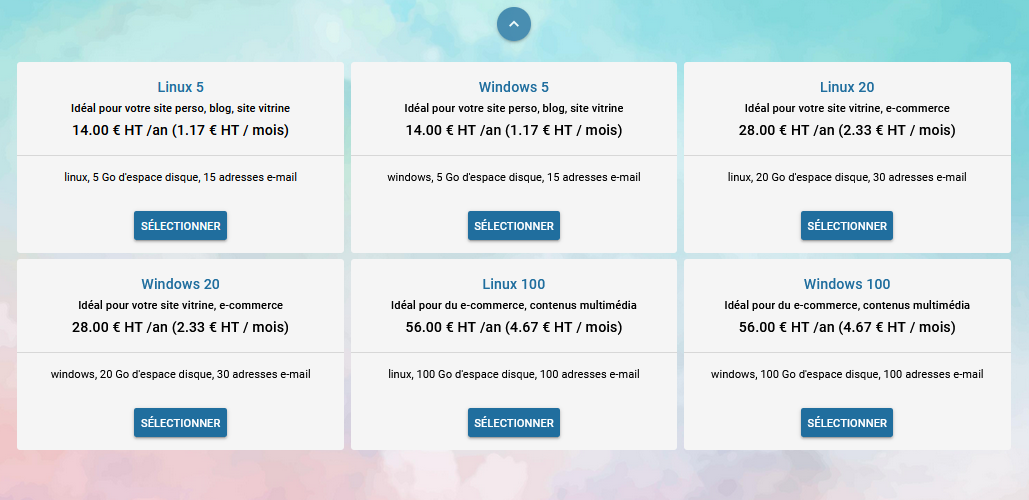
Noms de domaine et options
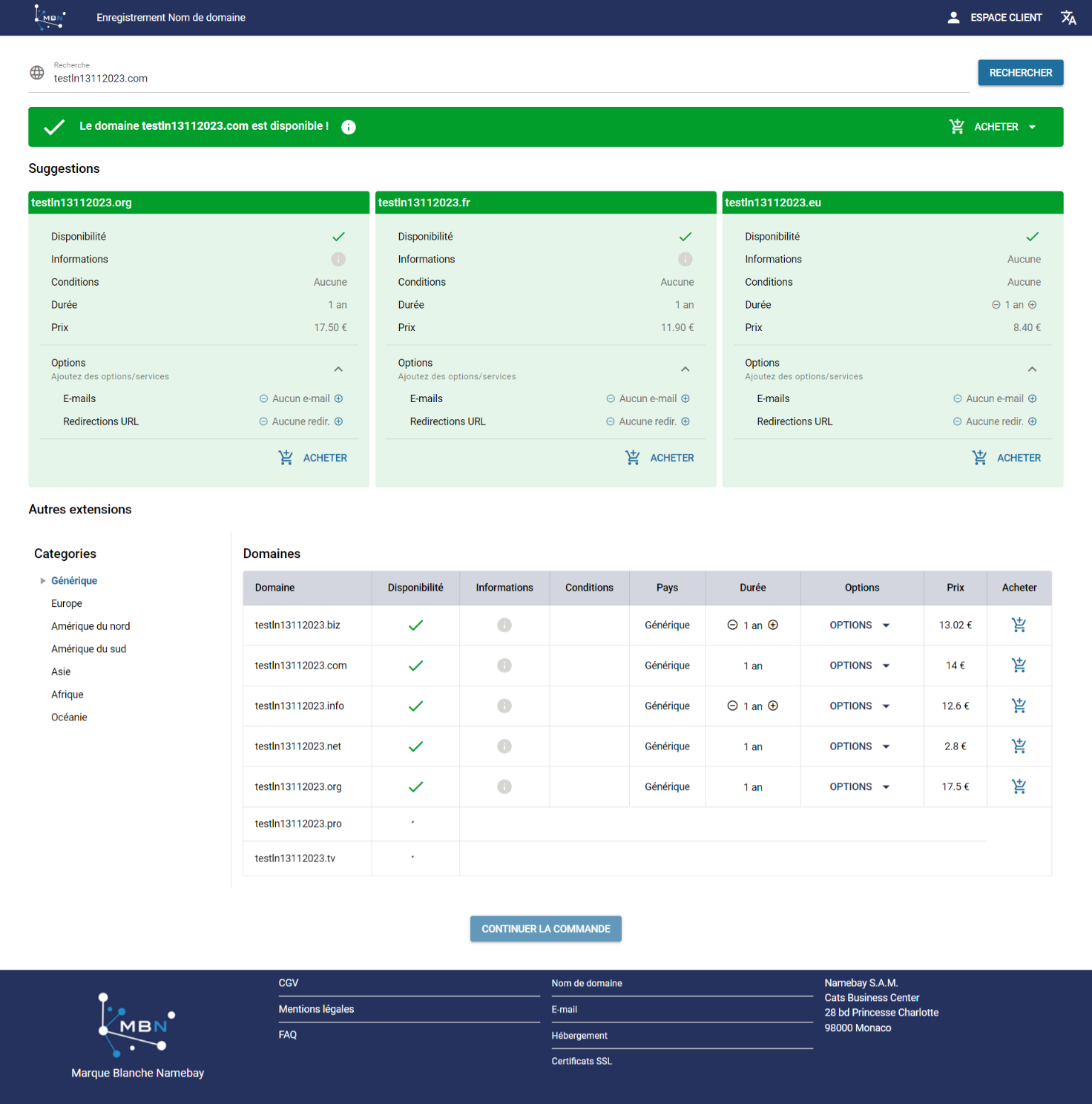
Suite à une recherche de disponibilité, la page de résultat de recherche propose : le nom de domaine dans l’extension recherchée (ou par défaut si le client ne saisit pas d’extension) ; les suggestions d’extensions paramétrées depuis l’interface revendeur ; les autres extensions classées par catégories.
Pour chaque nom de domaine, le client pourra sélectionner quand cela est possible la durée, les options (e-mails et redirection URL).
Les noms de domaine sont alors placées dans le panier.
Certificats SSL
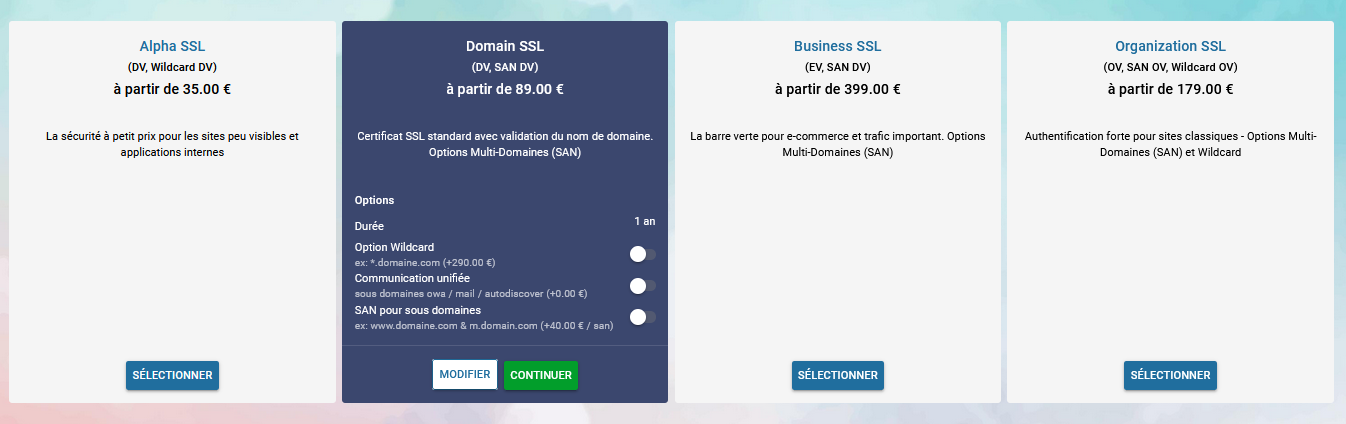
Les certificats SSL proposées relèvent de l’autorité de certification GlobalSign, partenaire de confiance de Namebay.
Vous pouvez sélectionner le certificat de votre choix, puis au choix des options puis « continuer ».
Si le client/vous êtes logué sur votre compte, le parcours continue :
Selon le certificat, vous allez pouvoir cocher/décocher différentes options (Wildcard, SAN, FQDN), ainsi que différentes méthodes de validation.
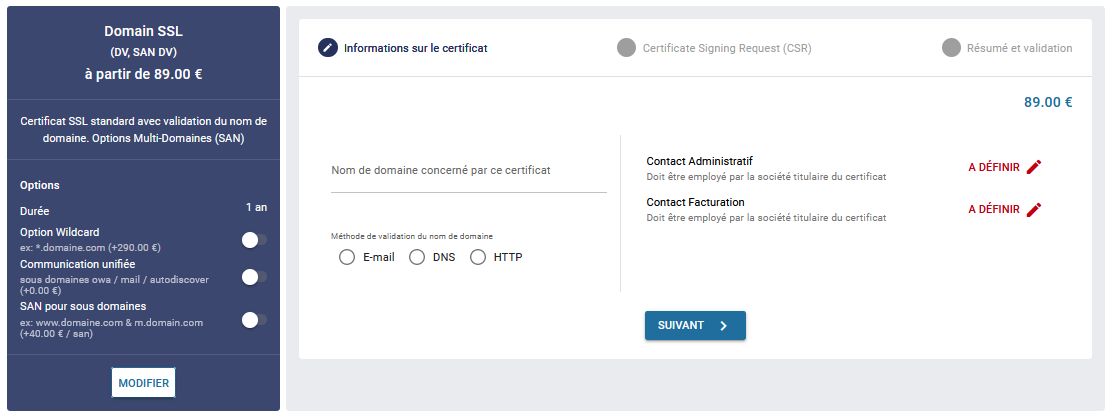
Il faut indiquer le nom de domaine ainsi que définir les contacts administratif et technique du certificat avec les boutons « A définir ».
Sur la page suivante, il vous sera demander de renseigner les informations nécessaires pour générer le CSR.
Lorsque que le CSR est généré, il est impératif de le télécharger afin de pouvoir utiliser le certificat.
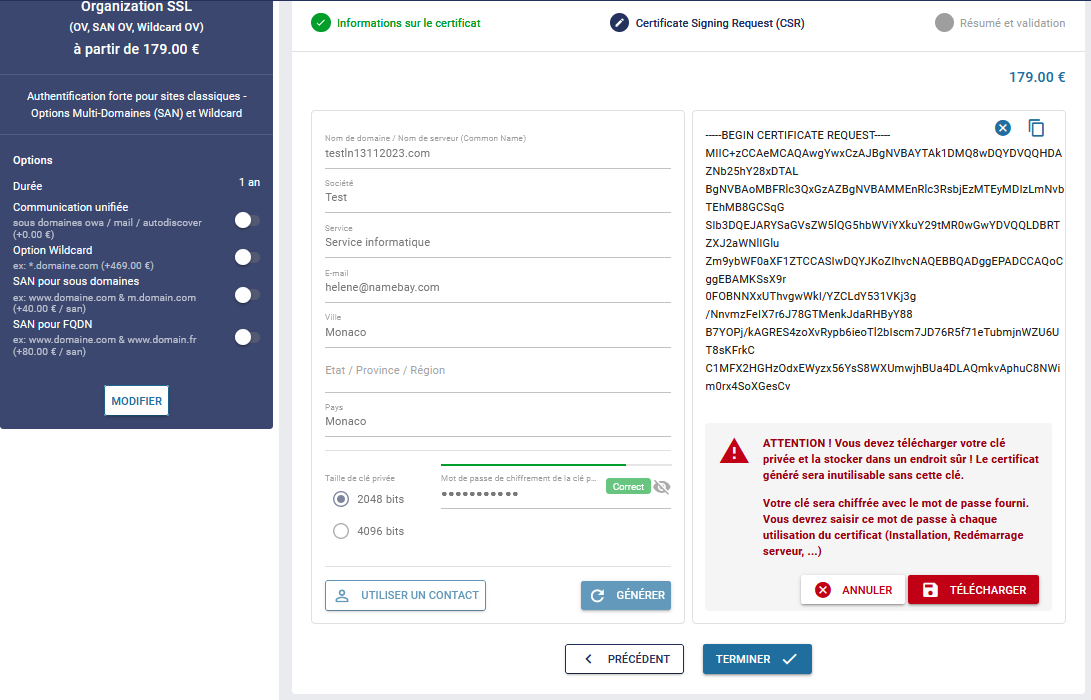
Le certificat est alors ajouté au panier et vous êtes redirigé vers le récapitulatif de commande.
Hébergements
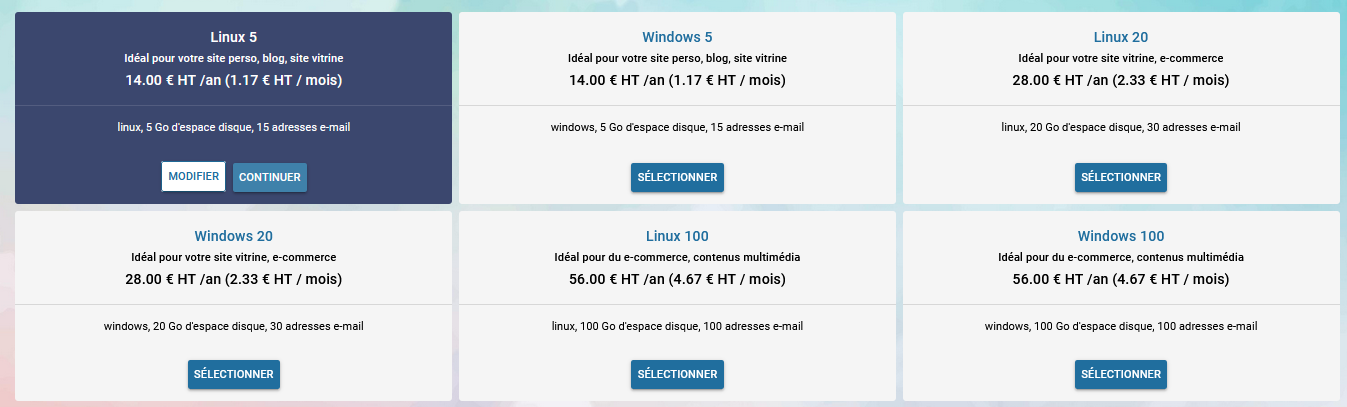
On sélectionne l’hébergement de son choix puis « continuer ».

On indique si l’on souhaite déposer le nom de domaine ou utiliser un nom de domaine déjà existant. Si on choisit de déposer le nom de domaine, une recherche de disponibilité se fait et le nom est ajouté à l’hébergement.
On ajoute le tout au panier et le client/vous êtes redirigé vers le récapitulatif de commande.
Se connecter / Créer un compte
Lorsque l’on souhaite souscrire un service sans être logué directement sur un compte utilisateur ou revendeur, l’étape qui vient après la sélection du produit est de se loguer sur son compte ou créer un compte client.
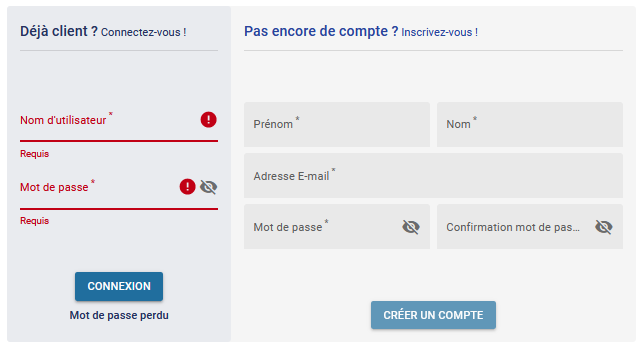
Dans le cas où le mot de passe est perdu par votre client ou vous-même, l’option « mot de passe perdu » est disponible.
Vous pouvez alors saisir l’adresse e-mail du compte pour recevoir un lien de réinitialisation du mot de passe. Dans le cas où une adresse e-mail est utilisée pour plusieurs comptes, vous allez pouvoir sélectionner pour lequel vous souhaitez recevoir le lien de réinitialisation.
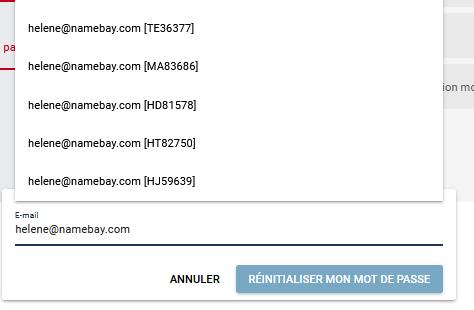
La création de compte se fait en plusieurs étapes :
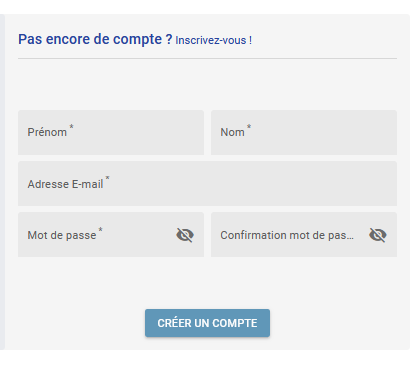
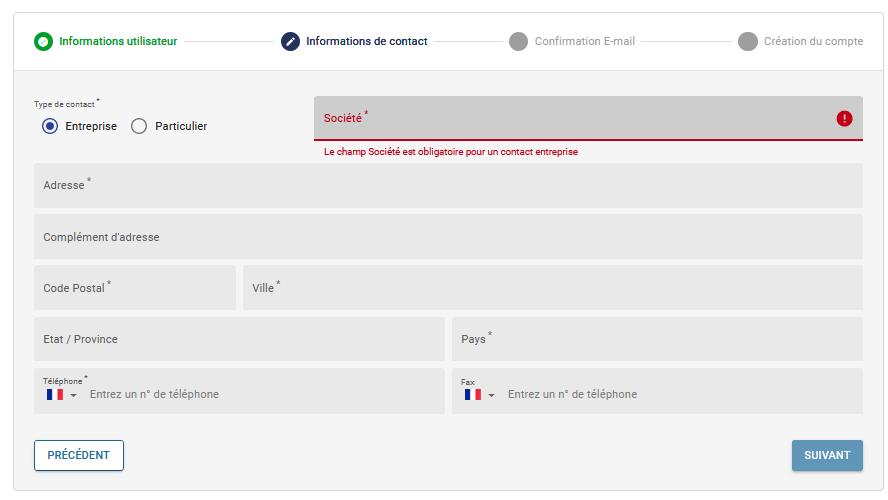
On peut créer un compte en tant que particulier ou entreprise (attention aux conditions d’enregistrement des extensions choisies).
Si l’option d’envoi d’un code pour vérifier l’existence d’un compte e-mail est activée, alors il faudra saisir le code à l’étape suivante après avoir cliqué sur « Recevoir un code » :
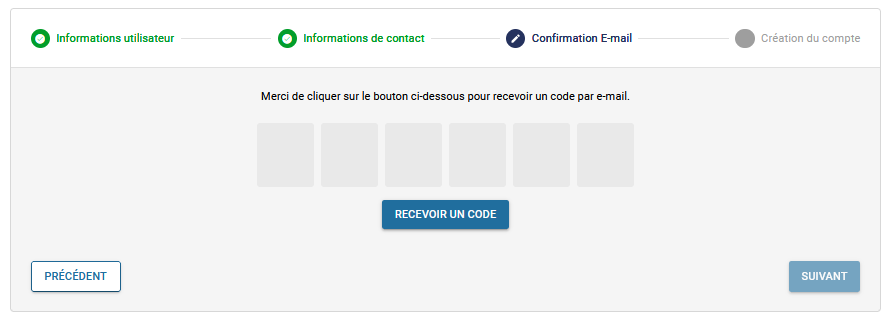
Une fois le code validé, le compte est créé et la page suivante est le récapitulatif de commande.
Récapitulatif de commande
Pour une commande de nom de domaine et hébergement, on peut si besoin modifier les options et configuration des services : contacts, serveurs de noms, durée, options.
Attention toutefois : si vous modifier les serveurs de noms en souscrivant à un hébergement chez nous, l’hébergement ne pourra pas se provisionner.
En cliquant sur le caddie rouge de chaque service, on peut le supprimer du panier.
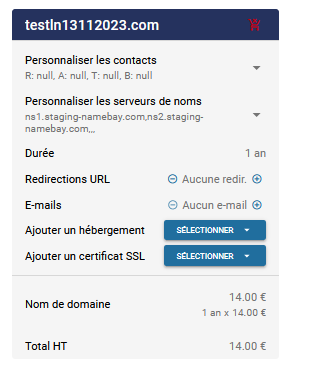
Pour les certificats SSL, on peut simplement valider ou supprimer le service.
Pour les comptes e-mails et redirectoin URL, il est possible de modifier la quantité, choisir d’aligner l’expiration sur celle du domaine auquel le service est lié.
NB : Si le compte e-mail n’est pas lié à un nom de domaine présent sur le compte revendeur, les nouveaux comptes e-mails souscrits seront synchronisés sur la date de souscription de la 1ère boite e-mail du client. Ex : le client a souscrit une 1ère boite au 1/1/2023 au 1/1/2024, il achète une seconde boite, elle se synchronisera sur cette date de renouvellement.